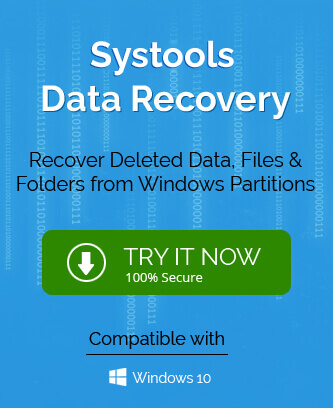Plot Summary: The blog is all focused upon one of the most common Windows 10 errors, with error code “0xc0000001” discussing its origin causes, impact over the system working and the workable native solutions to fix it along with a useful recommendation of the Windows Data Recovery tool to restore lost or corrupted data due to these errors or other causes like malicious links, storage issues, virus attacks, power supply fluctuations, or sudden shutdown, etc.
What actually is Windows 10 error code “0xc0000001” and why it occurs?
Windows 10 is the latest version of OS for Windows system with all new features and interface offerings. But, many users have also complained about a Blue Screen error while trying to boot or open their system with Windows 10 OS. The error is indicated as follows and signifies failure in the system booting.
Your PC needs to be repaired
The application or operating system couldn’t be loaded because a required file is missing or contain errors.
File: \file path
Error code: 0xc0000001
It is also known as the Windows boot error which can be caused due to missing of any system file or errors due to file corruption. Other possible reasons could be damaged/corrupted RAM files, boot sector damage, new updates, or incorrect installation of the Windows 10 OS. The only ways to determine the actual cause for this error is trying different fixes for the same and check out which one results in success at last.
How it impacts Windows 10 system?
Windows 10 error code”0xc0000001” restricts users to boot or loading the Windows into the system and in turn access any system feature or data which needs to be fixed soon by users for maintaining the work continuity. In the next section, we are going to discuss multiple ways to fix Windows 10 error code “0xc0000001”.
Different ways to fix Windows 10 error code “0xc0000001”
Try the following workarounds one after another to determine which solution would be your help in making the Windows 10 OS re-bootable again.
Uninstall Faulty Software via Safe Mode
If you have recently installed a third-party application on your Windows 10 system which you suspect can be the cause behind this error, try to uninstall it from the system using the following steps after booting the system with a USB installation media.
- Click on the Repair your computer option.
- Then, click on the Troubleshoot option and on the Advanced Options page, click the Startup Settings option.
- Click the Restart option and 4th option under the Startup Settings section – Enable Safe mode or press F4.
- Next, go to the system settings and click the Apps option.
- Move to the application that you want to uninstall and click the Uninstall option against it.
- Once the uninstall process is completed, reboot your system and check if this resolved the error.
Run Startup Repair in Advanced Options
Users can utilize the Automatic Repair feature on the Windows 10 system to run the Startup Repair in order to fix this issue. The steps to follow are given below.
- Turn on your PC and when the Windows logo appears press the system power button.
- Repeat the above mentioned step 3 times and then the Windows 10 Automatic Repair environment will be opened.
- Click Advanced Options.
- On the next screen, click the Troubleshoot option.
- From the Troubleshoot section, click Advanced options.
- Next, from the Advanced options section, click the Startup Repair option.
- Select the system account and add its password which you want to start once the repair is completed.
- Click Continue.
- The repair process will be started. Follow next given instructions one by one to complete the repair process.
- Reboot the system to confirm the success of this repair.
Use Command Prompt Utility Commands
By running certain commands in the Command Prompt utility on the Windows 10 system, users can fix the boot error. And to access this utility, they can either use the USB Installation media or perform the step mentioned in the previous method to boot into the Automatic Repair set up on the system.
- Once the Automatic Repair set up is opened, click the Troubleshoot option.
- Then proceed with clicking Advanced Options and selecting the Command Prompt option.
- The Command Prompt screen will get opened. Here, run these commands one-by-one to fix the boot error on the system.
bootrec /fixmbr
bootrec /fixboot
bootrec /rebuildbcd - Restart the system.
Reset System via USB Installation Media
Resetting the system by removing faulty files is a good option to fix the issue. Here, users are required to boot into the Windows 10 system by booting with the USB Installation Media first and then follow these steps.
- Go to the System Settings and under the Update & Security section, click the Recovery option.
- Now on the Recovery page, under the Reset this PC, click Get Started.
- Next, you have to choose one option from Keep my files and Remove everything. The second option is recommended to remove the corrupted drives, settings and applications on the system.
- Further, select the option saying Just remove your files and click Next.
- Click Next again to proceed.
- On the next screen, click the Reset option.
- Finally, click the Continue option and let the reset process complete.
Re-install Windows 10 Operating System
After trying all the above tricks to fix the boot error on Windows 10 system and not succeeding in any one, the only option remain with the user is to re-install the Windows 10 OS on the system using a USB Media Installer.
By any tougher chance where your Windows system data or folder files are inaccessible or corrupted, then do not feel hopeless as we have bring all the most exclusive and efficient Windows Data Recovery tool that scans selected system drive to retrieve its partitions and sectors which can be used to recover the lost or corrupted data easily. It supports all Windows OS including the latest Windows 10. So, get your hopes up with this tool and get secured data all the time. Check the software website for detailed information about its feature and capabilities.