Google Drive is not merely a container for saving files and folders. It is an active platform to save your files, share with others, and access them accordingly. If you have uploaded PDFs on it, then you can open it. Similarly, images and documents can be opened and accessed. Even the large video files are also available to play in the browser. Google has a native player that is not sophisticated enough to provide better features but is capable to play the video smoothly.
Last week, one of my colleagues mentioned being a problem regarding the non-playing of the video saved in Google Drive.
“I am trying to open the video in Mozilla browser, but it is not playing at all. I had saved last week’s party video in it. Now, I will have to remove it from Google Drive and upload again.”
If you also don’t want to upload a large video file back in Google Drive, then you should check out the exact cause of the error and the suitable method to remove it.
The cause behind video not playing error in Google Drive
Generally, when Google Drive stops playing video, then it shows errors like ‘This video cannot be played’ or ‘There is a problem playing this video.’ As there is no clear explanation behind the error, then the user has to identity other symptoms affecting the video.
-
Non-Supported video format.
The major video formats are AVI, MP4, FLV, MPEG, MOV, MKV, etc. But, the computer system can play videos from different formats like AVCHD, M4A, F4V, etc. These formats are playable on different applications, but the native player of Google Drive cannot play such less available video formats. If you check the extension of the video file, then you can deduce that format of the video is a non-supported one.
-
Slower Internet connection.
To play a large video file, a strong internet connection is required. If you are using a slower internet connection or have connected through a mobile hotspot, then Google Drive will find it taxing to play a large file.
-
Higher resolution video.
Google Drive supports the highest resolution till 1920*1080. If you upload a video that belongs to a higher resolution like 4K video, then the native player will not play such a video. So, you should check the resolution of the video before uploading it if you won’t play in on the cloud.
-
Disabled cookies.
To play the video in the web browser, you need to enable third-party cookies. A disabled cookie option will find it hard to play the video.
Enable cookies in Google Chrome
- Click the three dots present on the upper-right-hand side to expand the options and click Settings.

- Go to the Privacy and Security category and choose cookies and other site data.
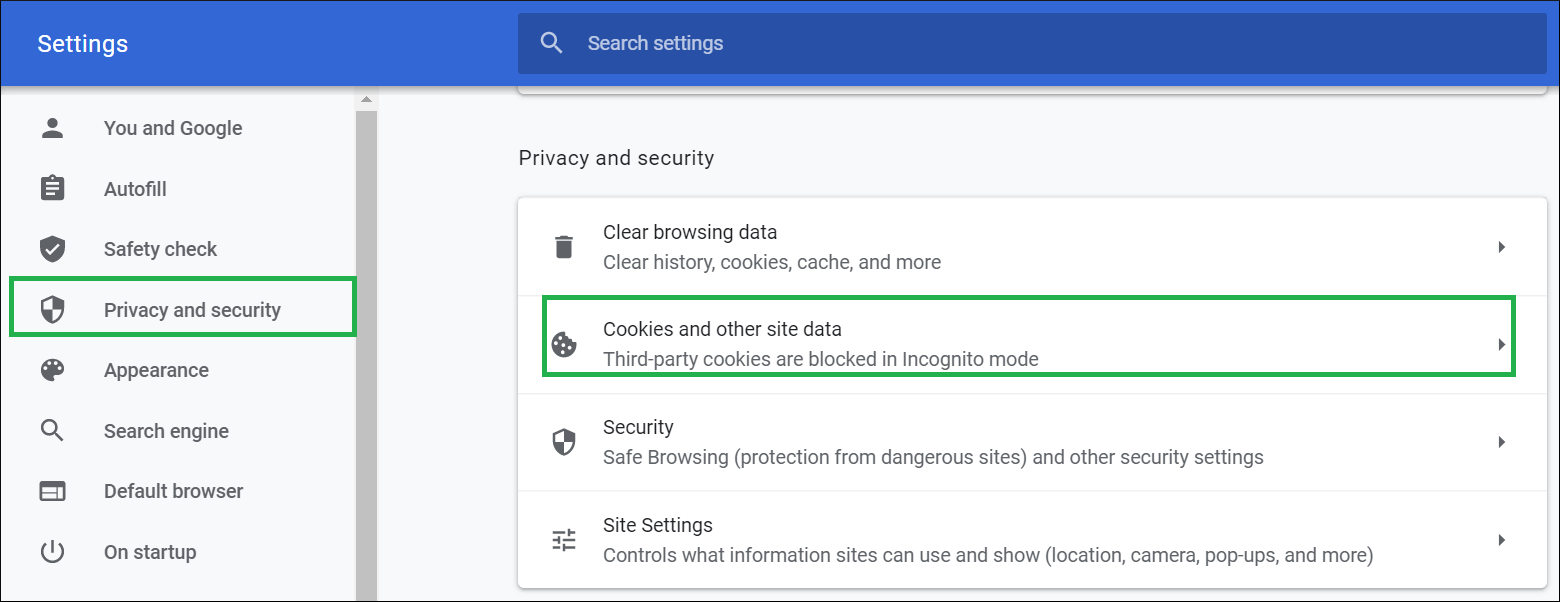
- If the ‘Block third-party cookies in incognito’ option are selected, then you need to choose the first option to Allow All cookies.
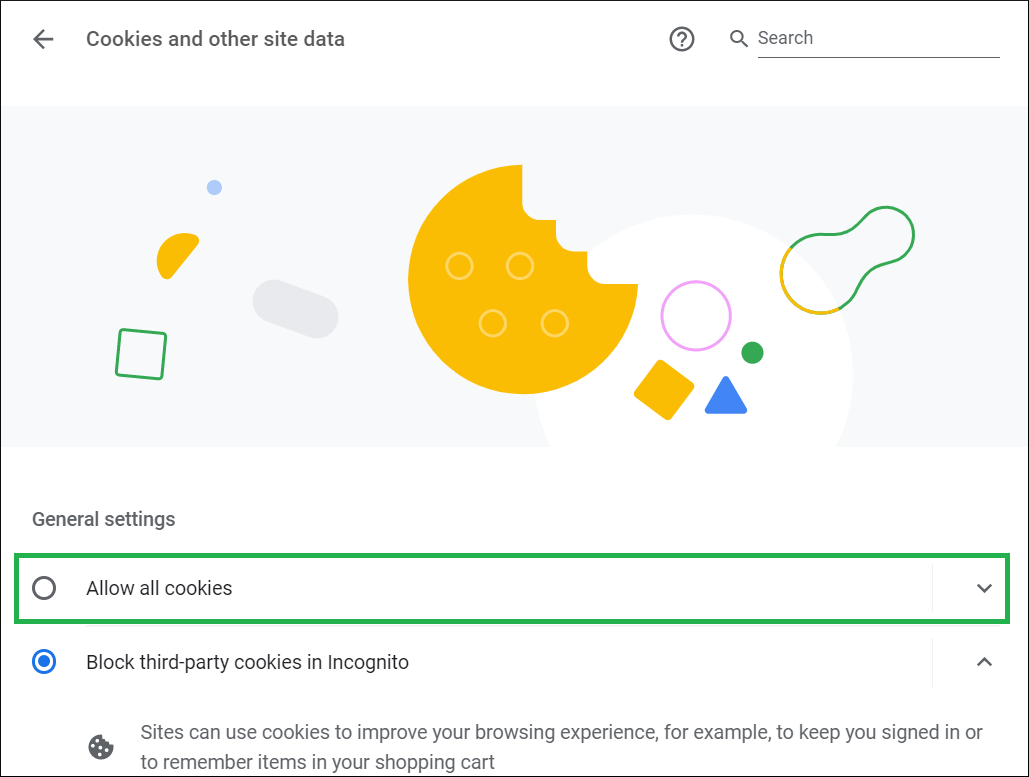
- Save the setting after enabling all the cookies.
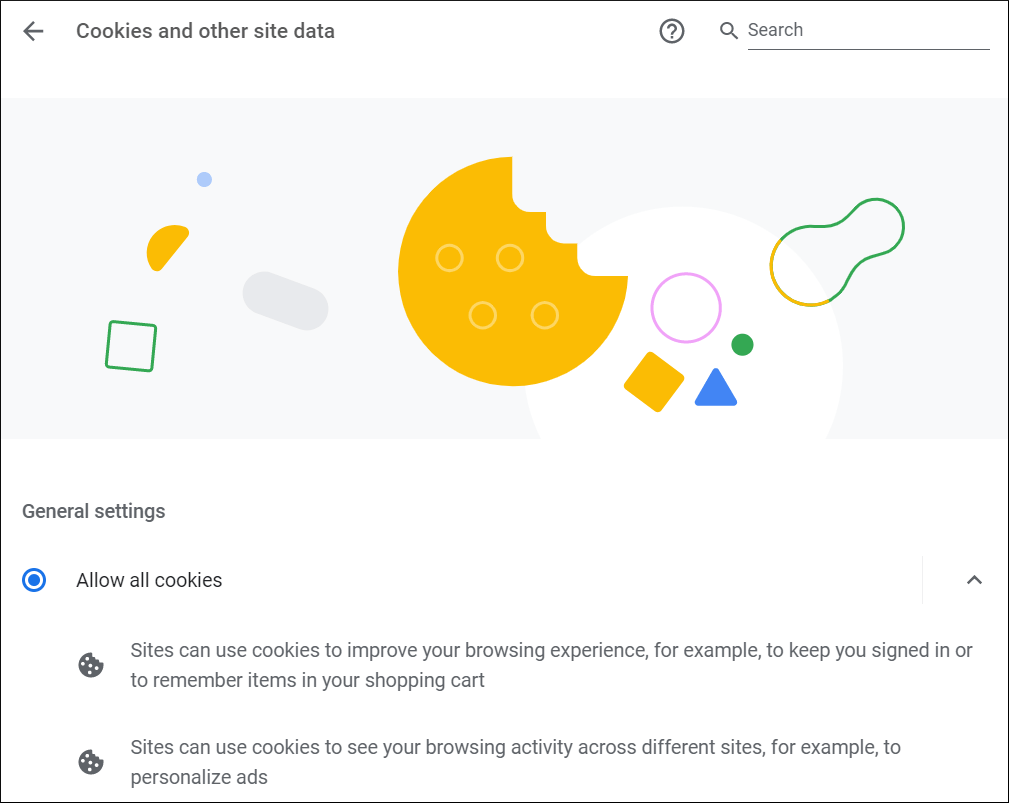
Enable Cookies in Mozilla Firefox
- Expand the Open Menu icon present on the top right-hand side and click Customize.
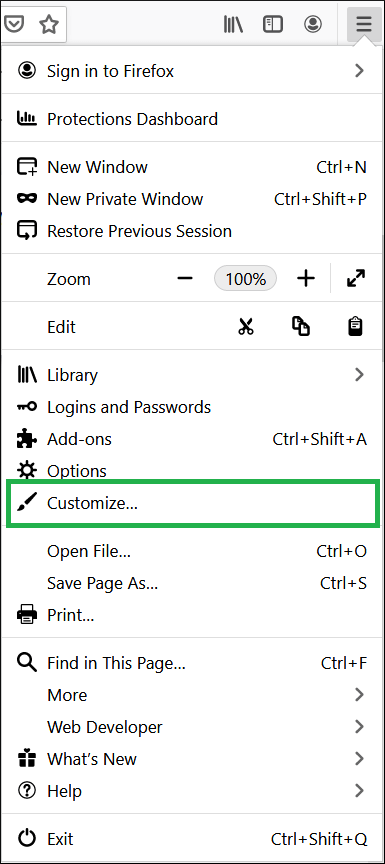
- In the Privacy & Security category, select the Standard option. It will enable the cookies for all the sites.

- Click the three dots present on the upper-right-hand side to expand the options and click Settings.
-
Outdated web browser.
Generally, users do not put their attention towards update the web browser and continue to use the older web browser for a longer period. An outdated web browser gains the unwanted attention of malware, spyware, and hackers due to the poor security features for new files. Also, it cannot sustain the load of a high-quality video. Therefore, you should update the web browser to its newest level and use Google Drive data on it.
-
Corrupt video.
If you have uploaded such a video that was corrupt already, then it will be impossible to play it on any cloud platform or offline player. There are several reasons for a video to become corrupt while on Google Drive like bad video compression before upload, malware or spyware attack, bad user account settings, etc. if you are aware of the corruption, then the logical answer would be using a professional best video repair software to repair it immediately.
Conclusion
Google Drive is the best place to save your video and play there when the video is healthy and has a format that is supported by the native player. If the manual solutions do not solve your problem, then you need to remove the video from Google Drive, check it for corruption using professional video repair software, and then upload it again.

