Summary:
Do you get the message (processing video, please check back later) when you attempt to play or download a video from Google Drive? If this is the case,
you should wait until the message stops appearing. But if your video remains in the “processing” stage for an extended period, you should know that it might be a sign of a problem. This article will assist you in identifying solutions to the Google Drive video still processing issue.
There is no reason to panic when you experience the Video Is Still Processing in Google Drive Error. This post will show you how to eliminate this error quickly and easily so you can continue your work.
Google plays videos after they are processed for playback and uploaded to Google Drive. The video is now playable on your device due to this processing. Google Drive persistently displays the message “Google Drive Video is Still Processing” when you try to open a video. This suggests that the upload of the video was either unsuccessful or insufficient. Therefore, you should upload the video again.
In this blog post, we’ll discuss this error and try to fix it after learning about its many causes. But, before proceeding further, let’s consider the common reasons for the issue:-
What Causes a Video Still Processing Error on Google Drive?
We upload videos in particular sizes and resolutions to Google Drive. The video needs to be transcoded to play on various platforms and under different network conditions. Videos are processed in a format compatible with all devices and networks, similar to how they are on YouTube. However, the following issues could arise while processing:
- The video is still processing & can be downloaded later.
- We’re processing this video. Please check back later.
- We’re processing this video. Check back later or download the video now.
The first thought that strikes us is—Why do these problems occur? Thus, for a verified reason, the following are some known causes of video processing errors:
- Unable to upload the video.
- The video file takes up too much space.
- Too slow of an internet speed.
- The temporary files or cache of the browser are damaged.
- Google Drive is experiencing some server problems.
What is the processing time for a video in Google Drive?
What is the processing time for a video in Google Drive? Users puzzle over this information. Google Drive doesn’t have any set processing times or guidelines for videos. The time it takes to prepare a video for Google Drive preview can range from a few minutes to several hours.
Video resolution, format, file size, codec, Google server speed, and internet speed used to transcode the video affect how quickly it is processed. Depending on the particular video file, users report that Google Driver processes a 50 MB file in a few minutes and a 1 GB file in about 15 minutes.
What is the purpose of uploading photos, videos, and documents to Google Drive?
We try to upload our videos, photos, and documents to Google Drive whenever we run out of storage space on our devices or whenever we are concerned about the possibility of unintentional deletion or data loss. It gives us access to cloud-based storage space. This is even more useful because you can access your uploaded items from any location and on any device using the internet.
Additionally, you can edit the files you upload and share them with other Google users. The best aspect of cloud storage is that your data is permanently saved in a secure location.
Methods to fix Video Is Still Processing in Google Drive Error
Let’s look at some solutions for those experiencing this problem now that you understand why the Google Drive video is still being processed.
1. Update Your Browser
If you haven’t updated your browser in a while, eventually, it might stop functioning correctly when loading websites. Therefore, you should update your browser to the most recent version, whether you use Google Chrome or another one.
Let’s consider Google Chrome as an example.
Below are the steps to update your Google Chrome browser.
- Start your system.
- Run the Google Chrome browser on your system.
- Then click on the three vertical dots option (Customize and Control Google Chrome).
- From the displayed dropdown, navigate to Help>>About Google Chrome.
- The browser will automatically start looking for updates and, if any are found, will begin downloading them.
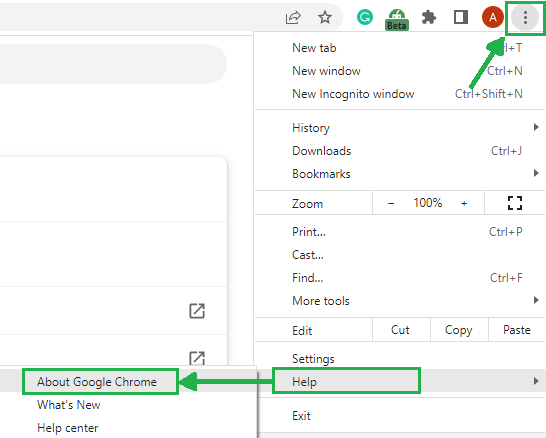
- To restart the Chrome browser after installing the most recent version, select the Relaunch option.
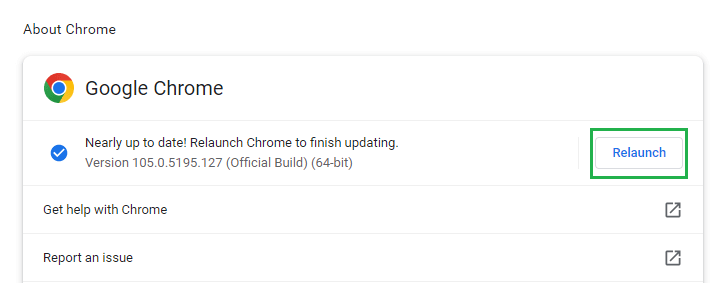
2. Verify the Internet Connection
You must have a working internet connection to upload, download or stream content from Google Drive. Please check your internet connection first if you experience a Google Drive error stating that a video is still processing. I’ll use Windows 10 as an example here.
Working Steps:
- Open your laptop or system.
- Now, press the Windows+I button from the keyword to open the setting wizard.
- Click on the Network and Internet options from the setting wizard.
- At this point, check the status of your network. If necessary, use the Network Troubleshooter to address problems with the network.
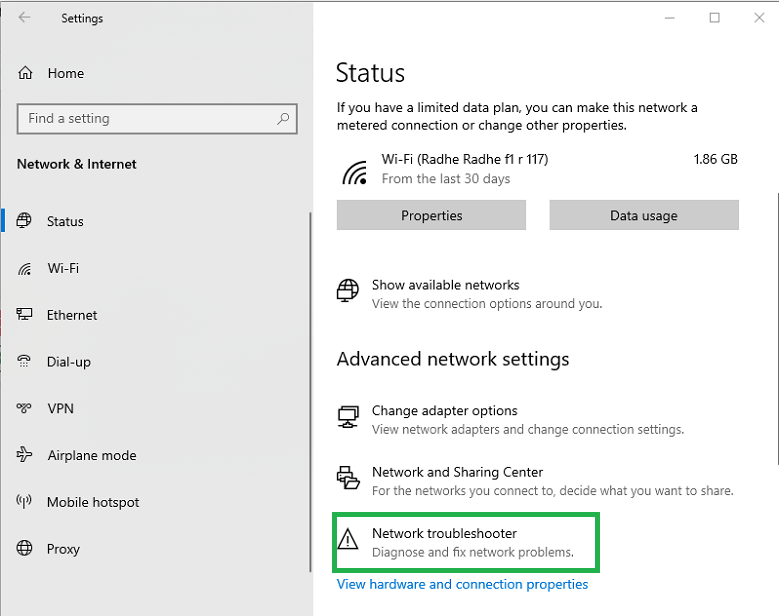
3. Sign Out &Sign In To your Google Account
A bug or other issue with your Google account may cause the Google Drive video still be processing error. To play the video, please log out of your account and log back in using the Google Drive account you used to upload the video. Many users attested that using this trick to fix Google Drive and Google Photos problems worked for them.
- The first step is to sign out of Google Drive by clicking the avatar icon in the top right corner of the interface.
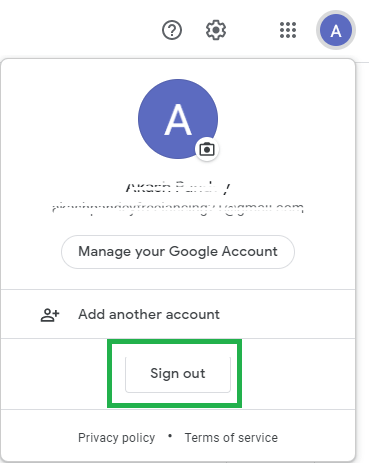
- Now, close the tab and again open a new tab. Here, visit the Google Drive website and log into your account.
4. Clear Browsing Cache Files & Data
With many different applications and programs, cached files frequently lead to issues. Your browser’s cache and data can sabotage or slow down web pages. Many users reported deleting their browser’s cache, and data fixed the Google Drive video processing problems.
- In the upper right corner of your Chrome browser, click the three dots menu icon. Select More tools>>Clear browsing data.
- Check all the checkboxes from the Basic and Advanced Tab.
- Select the time range as All Time and click on the Clear Data button.
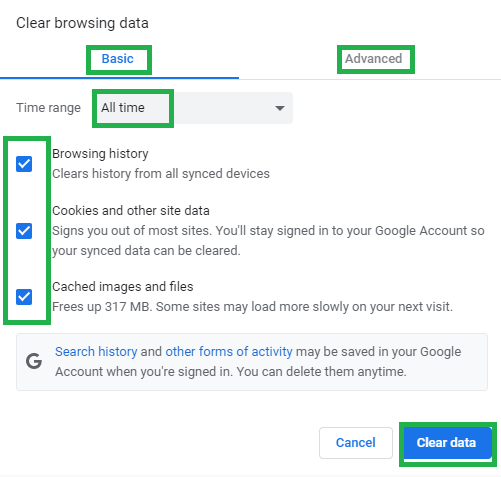
5. Verify whether anti-virus software is preventing access to your video files.
It can occasionally appear because the system’s anti-virus program is enabled. Therefore, we advise turning off the antivirus. Turn off your antivirus program before attempting to access the video on Google Drive.
The video file is severely damaged or corrupt when nothing works, and the video won’t play. Thus, you require a third-party professional video repair tool to repair your corrupt or damaged video files.
6. Repair Tool to Repair Corrupt Video Files
Repair for Video is a capable and cutting-edge tool that fixes more than 10+ different formats, including MP4, AVI, FLV, MOV, and MKI. Even if they have experienced severe damage or corruption, it can quickly fix multiple high-resolution videos, including 4k, 8k, 360°, and VR videos, and restore them to a working condition. This incredible video repair tool can fix issues like stuttering and blur.
Conclusion
The solutions listed above are all successful ways to resolve the “Google Drive video still processing” error.
Hopefully, this article helped you fix the “Video is still processing in Google Drive” error. If you are still having trouble, contact Google customer support for more help.

