Summary: Microsoft Outlook stores data and processes the information regularly. As a result the local cache is stored in the .ost file format. The local cache is stored
in the IMAP accounts that operate in the background. Usually, the account undergoes an IMAP synchronization and as a result, the users face a lot of issues such as receiving and sending errors and lack of account synchronization. This blog will help to understand this basic information in one.
It is possible for the Microsoft users to configure their Outlook accounts with Microsoft 365 and other software applications. The configurations it supports are IMAP, POP, Microsoft 365 and Exchange. It is also true that with these accounts configuration in Outlook application, one can send or receive messages and record email updates using Send/Receive feature in the Outlook interface. This happens due to the inherent synchronization between Microsoft 365 and Microsoft Outlook
However, this process of configuration is not without challenges. The synchronization can get affected due to different factors like Anti-virus scanning inflicts, effect of security updates like KB2837618 and KB2837643, MS Office updates, Incorrect Root Folder Path and Settings, oversized OST file, incompatible add ons, corrupt profiles, hardware issues, lack of permissions etc. All these factors not only affect the synchronization between Outlook and accounts like Microsoft 365 but also can cause different types of issues as mentioned below.
All these factors not only affects the synchronization between Outlook and accounts like Microsoft 365 but also can cause more issues as mentioned below.
- Error messages while performing IMAP synchronization issues in Outlook 2013/Microsoft 365 like
“You do not have appropriate permission to perform this operation.” - Complete crash down of Outlook application on its launch.
- Failure in receiving the emails from the recipients
- Non-display of Auto-reply settings
- Calendar data scheduling is not available
It is only with the help of a proper setting and configuration that the synchronization between the two software applications can ensure a flawless and uninterrupted flow of emails without any errors.
The synchronization issues cannot be ignored and users have to look out for some solution. First try restating your system and the Outlook application. If it does not go well, move to the following solutions.
Try These Solutions
To fix IMAP synchronization issues in Outlook 2013/Microsoft 365, users can perform some manual tricks themselves. We are going to explain the involved process in each one of it one after another.
- Disabling Anti-virus Scanners: If any Antivirus software is running, then we suggest you to disable the scanner temporarily as while performing its action of scanning the Outlook emails, it may cause issues with the synchronization of the IMAP account emails with the Outlook or Microsoft 365.
- Re-installing MS Office 2013: This process can be performed as a trial. Go to the Control Panel on your system and under Programs and Features section, right-click on MS Office 2013 and select Uninstall option. Confirm it again. Wait until the un-installation gets completed. Once completed, re-install the MS Office 2013 on your system. Now try synchronizing the emails.
- Creating a new profile on Outlook: This is one of the easiest ways to fix the error. You can follow the given steps in order to create a new user profile.
- Go to the control Panel and click on Mail
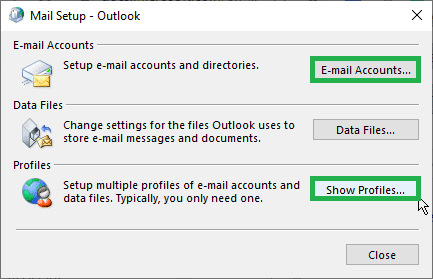
- Click on Show profile and then go ahead with clicking the add button.
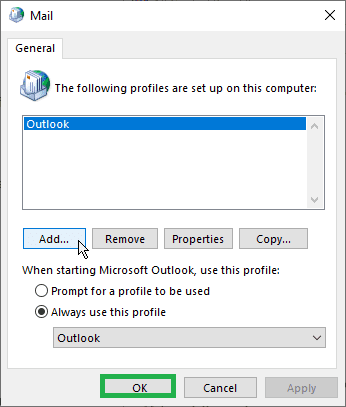
- You can add your new profile name and then click on Ok option.
- A menu would appear to configure the IMAP account with Outlook. Click on Next and then finish.
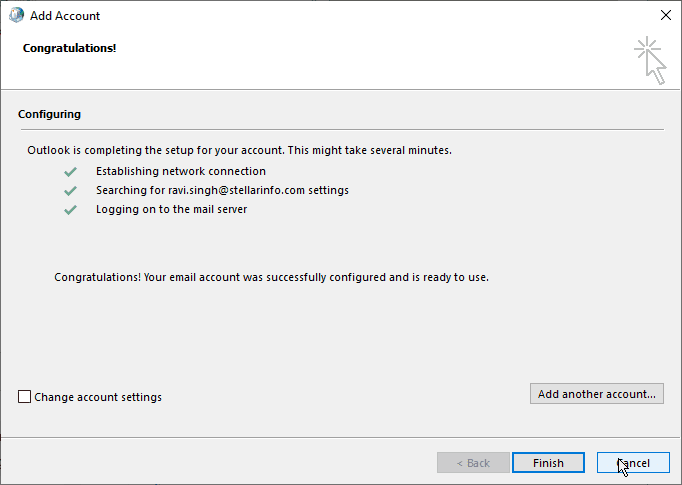
- Choose ‘Always use this profile’ in the Control Panel.
- Click on Ok and restart.
- Go to the control Panel and click on Mail
- Check the Internet connection: A network error can actually cause the synchronization errors. If the network is unstable and poor, the firewall will automatically obstruct the IMAP to configure with Outlook. In order to solve this issue it is advisable to reconnect the network to a cable or WLAN.
- Providing Root Folder Path: 5. You can try setting the Root Folder path for your emails so that the network is synchronized itself. This is done to verify that the Root Folder path is correct or not. Users are recommended to take a backup of the emails to be synchronized as the risk of data loss is involved.
Run these steps in sequence
- Launch the Microsoft Outlook application. Navigate to File > Account Settings > Account Settings.
- Select your IMAP account in the opened Account Settings page. Click Change option.
- Next, click on More Settings option.
- In the opened Internet E-mail Settings dialog box, switch to the Advanced tab.
- Go to the Folders section, and type INBOX (in capital) against Root folder path option. Click OK.
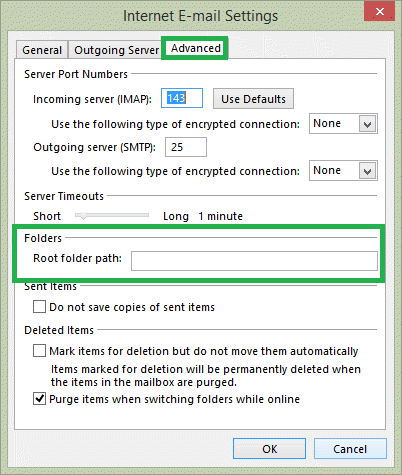
- Now go to your Outlook application and click on Send/Receive option to start the synchronization process.
- Try Synchronizing Send/Receive Groups: On your Outlook home page, go to Send/Receive tab and then click on Send/Receive Groups option. Next, click on Define Send/Receive Groups and create a New Group by assigning a name to it. Select the IMAP account and ensure the following options are selected.
- Send mail items
- Receive mail items
- Get folder unread count for subscribed folders
- Download complete items including attachments for subscribed folders
Then click on OK. Next, select the newly created Group name and then ensure the following are selected.
- Include this group in Send/Receive (under When Outlook is Offline section also)
- Schedule an automatic Send/Receive under 30 minutes
Finally, click OK and start using Send/Receive option to receive the configured IMAP account emails again.
Note: Make sure all the IMAP folders are subscribed by keeping a look upon the Mail section in Outlook and then when right-clicking the INBOX folder, and selecting IMAP folders option. The users should be clicking on Query option to generate a list of folders. To subscribe any folder, just click on it and then select Subscribe option.
- Uninstalling KB2837618/KB2837643 Updates: As mentioned earlier the synchronization glitch is due to the new security updates in Outlook – KB2837618 and KB2837643. therefore users should uninstall these updates as soon as possible. Go to the Control Panel on your system. Search for these updates (if available), select it and right-click on it. Select Uninstall option to initiate the un-installation. Once it is completed, hit on Send/Receive option in the Outlook to start the synchronization.
- Modifying Folders Settings: There are some settings in the Outlook application either set by default or by the user earlier which may be causing issues in the synchronization. For that, user can look out for the setting personally and disable it on his end.
- Start your Microsoft Outlook 2013 application.
- Go the IMAP account folder (inbox) and right-click on it. Then select IMAP Folders option.
- In the opened IMAP Folders dialogue box, clear (unselect) the checkbox saying When displaying hierarchy in Outlook, show only the subscribed folders. Click OK.
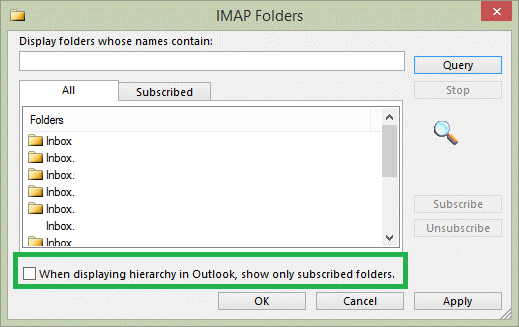
- Next, click on Send/Receive option to check if this solution worked out or not.
If any of the above methods does not work to resolve IMAP synchronization issues in Outlook 2013, then you need to remove and add the IMAP account again in the Outlook. But remember that, do not install such updates which hamper the performance of Outlook. In some cases, the messages may get corrupt due to bad or incomplete installation of updates and the data will be inaccessible. To remove the corrupt data, you need to use the ESEUTIL tool further to recover the data.
These were the basic solutions which can help the users to resolve IMAP synchronization issues in Outlook 2013/Microsoft 365. There may be a case that these solutions works for you or sometimes not. The reason behind not working of the above solutions could be corruption in the OST files. Fixing OST synchronization error(s) could be due to corrupted files which interrupts connection of IMAP account with Outlook 2013 and sometimes leads to Outlook crash even making the data completely inaccessible.
What is the utmost solution?
In such situation where nothing is going right for you in fixing synchronization issues in Outlook 2013, we would like to present the most reliable and proficient OST to PST tool. The third party tool recovers data from corrupt or orphaned OST files easily. It allows users to save all the recovered data into PST format so that users can access it directly in the Outlook application. It works with all Outlook and Exchange Server versions widely. So, now you can get rid of all corruption and other errors related to OST files if you own this advanced software.
Conclusion
IMAP synchronization issues in Outlook 2013 and Microsoft 365 with factors responsible for it are discussed primarily. Then some relative native solutions are explained to get rid of the problem and finally the Best OST to PST software to recover data from corrupted files is suggested. The users can follow these steps in order to troubleshoot the issue instantly.


I was facing an IMAP synchronization issue while using Outlook 2013. When I asked a friend about the error, he suggested that I read this blog. I tried the suggested solutions given in this blog, which helped me to resolve this error. Thank you for sharing this blog.
I was facing the problem while receiving the emails and also more trouble while operating the system. My friend suggests me to go through these manual techniques. I have tried these methods that help me solve these problems. Thank you for sharing this helpful article.
I was not receiving emails correctly and then to solve an IMAP synchronization issue I used above method and succeed. This blog helps me to know about other effects and how can overcome them. A big thanks to the creator.
With this systematic methods I synchronized IMAP in Outlook 2013. Thanks to the writer for creating this blog to solve my problem of synchronization.
I used this blog methods to resolve IMAP synchronization issues in Outlook 2013/ Microsoft 365. I re-installed my MS Office 2013 and successfully synchronized IMAP data.