If you have been using Google’s Gmail email service for a while, you might have noticed that they no longer allow the option to download your entire email archive from the website.
It can be annoying if you want to switch from Gmail to Office 365. In this blog, we will look at the best options for native methods for importing Gmail to Office 365. This blog is best for – Anyone who wants to import their Gmail emails to Microsoft Office 365.
How to Import Gmail Emails to Office 365?
Well, importing emails from the Gmail email client to Office 365 can be with the manual method via Microsoft Outlook. Here within this write-up, you will find two ways to do it. One is a free or manual method, and another is by using a professional tool.
Manual Method to Import Gmail Emails to Microsoft Office 365b via Outlook?
To export the emails from Gmail to Office 365 via Outlook, you must ensure a few pre-requisites before proceeding with the method.
Pre-Requisites:
- Outlook must be installed into your system.
- Configure Outlook with your Office 365 account.
After that, you must configure your Gmail account with a Microsoft Outlook account. Below are the steps to configure Gmail with the Outlook account.
Note: Ensure you have enabled the IMAP from your Gmail account while configuring.
1: Enable IMAP from Gmail Account:-
Follow the below steps to enable IMAP access from your Gmail account.
- Open your browser and log in to your Gmail account.
- After successfully signing in, click on the Setting or Gear icon from the right-upper side of the Gmail interface.
- Afterward, choose the option See all Settings.
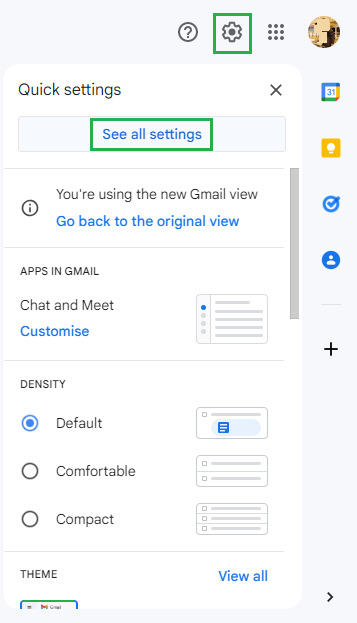
- From the settings page, select the option Forwarding POP/IMAP to open your Gmail account’s POP/IMAP settings.
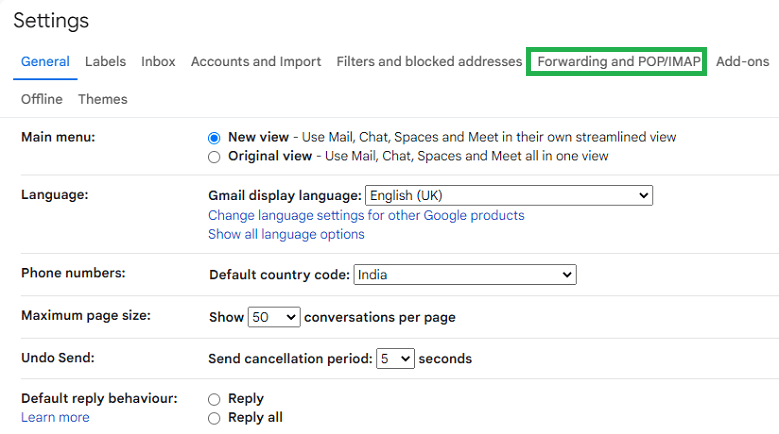
- Now, find and click on the Enable IMAP option.
- Later, tap the Save changes button to apply the settings changes.
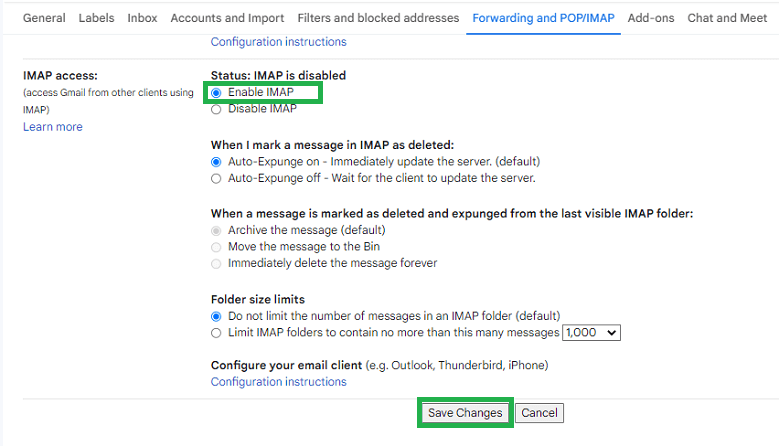
By following the steps mentioned above, one can enable IMAP from their Gmail account, which will ultimately help to configure the Gmail account to Microsoft Outlook.
2: Configure Gmail in Microsoft Outlook Account
Follow the below steps to configure your Gmail account to Outlook.
- Open your Outlook application.
- Click on the File option to explore other functions.
- Under the info section, tap on the Add account button.
- A new wizard will appear; select the Manual setup and press Next.
- Here, another new wizard will come up to choose the account type. From the given option, select POP or IMAP and hit Next.
- In the next step, add the details required.
- Account type – Select IMAP
- Incoming mail server – imap.gmail.com
- Outgoing mail server – smtp.gmail.com
- Gmail id and its password
- Now, tap on the More Settings and choose the Outgoing Server tab. Also, Tick the checkbox of My outgoing server requires authentication, and later select Use same settings as my incoming mail server.
- Within the same wizard, click on the Advanced Tab and fill in the below-mentioned details carefully.
- Incoming server for IMAP – 993 or 143
- Incoming server encrypted connection – SSL/TLS
- Outgoing server (SMTP) – 465 or 587
- Outgoing server encrypted connection – SSL/TLS
- After filling in all the required details, tap on the OK to save the settings changes.
- The tasks’ status will be completed if you’ve penetrated the pertinent details of the outgoing and incoming servers. Click close to continue.
With the above steps, you can add your Gmail account to Outlook. However, these are the pre-requisites for importing Gmail emails to Office 365 via Outlook. Now, it’s time to download your Gmail mailbox emails into a PST file from the Outlook configured with the Gmail account.
3: Export Gmail Mailbox Emails via Outlook
The below steps will work only when your Gmail account is configured with your Outlook account.
- Open Microsoft Outlook and go to the File tab from the left corner of the interface.
- Afterward, select Open & Export and click on Import/Export.
- Here, you will find a wizard on the screen. Select the option Export to a file and press the Next button.
- In the next step, choose Outlook data file (.pst) and tap Next.
- Now, select your configured Gmail account and press Next.
- After that, tap the Browse button to select the saving path. Also, you change the name of the file. Click Finish.
- Following the steps, your Gmail mailbox emails will be saved at your specified path or location.
4: Import Downloaded Gmail Mailbox to Office 365 via Outlook
- Launch Outlook.
- Click on the File tab and select Open & Export.
- From the Open & Export option, click on the Import/Export.
- Now, you will find an Import/Export wizard. Select the Import from another program or file, and later tap Next.
- Choose the Outlook data file (.pst) option and click Next.
- Afterward, click on the Browse button and locate your Gmail mailbox’s downloaded (.pst) file. Select the file.
- In the next step, select the option Import items into the same folder in: and enter the Office 365 account id. Later, tap the Finish button.
- The import process will start, and it will help you import Gmail emails to Office 365.
With the help of the above four stages of the working process, one can upload Gmail emails to Office 365 via Outlook. However, the manual is divided into multiple phases. Hence there are also a few limitations, such as:-
Limitations of Manual Method:
Time-consuming process.
Required technical expertise to configure Outlook in Office 365.
Due to the lengthy process, it becomes necessary to follow each step carefully to migrate Gmail emails to Office 365 account successfully.
Chances of data loss and human errors while performing the above steps of each stage.
Automated Method to Import Gmail Emails to Office 365
Users find it challenging to migrate Gmail emails to Office 365 accounts using the manual method. However, using an automated way IMAP to Office 365 Tool to export Gmail emails to Office 365 quickly. As we already know, Gmail email clients is an IMAP-supported email clients. Therefore, users can opt for the IMAP to Office 365 Tool, a premier and risk-free utility that can quickly import Gmail emails to Office 365 accounts without any data loss. Besides, the utility can migrate emails, calendars, and contacts from any IMAP-supported email client such as Yahoo. Hence, eventually, adopting this tool can benefit in multiple ways.
The Bottom Line
In most cases, Gmail is a primary mail solution, while Outlook is used to manage all Office 365 mailboxes. If you are looking for a fast and effective method to import Gmail emails to Office 365 via Outlook, you can use the IMAP protocol to move them to Outlook. The IMAP protocol is a lengthy and time-taking process. Therefore, you can also rely entirely on the automated utility to accomplish the task of importing emails from Gmail to Office 365.
