MBOX file format is supported by more than 30 email clients like Mozilla Thunderbird, Apple Mail, Zoho Mail, etc. and it is a robust mechanism to handle various folders of a mailbox. Actually, it is not a data file, but a database in which new emails are appended to the last one. There can be several circumstances in which a user requires to import MBOX to Gmail account.
It is challenging to import MBOX to Gmail account as MBOX is a database file and Gmail is an online service that does not create any database or data file. So, you must find some indirect methods to accommodate content securely.
Method #1. Create a Gmail account in Thunderbird and import emails
If you only require emails, then you can connect your existing Gmail account in Thunderbird using its IMAP connection. Then, you can import emails from other accounts to Gmail. It will work smartly for emails only.
- To connect the Gmail account in Thunderbird, go to Tools and Account Settings.
- In Account Actions, choose ‘Add Mail Account.’
- Connect your Gmail account using IMAP credentials and restart Thunderbird.
- After connecting to Gmail, go back to the older account and go to the folder whose content you need to share.
- Click on multiple emails, right-click and choose Move To>>Gmail account>>folder name.
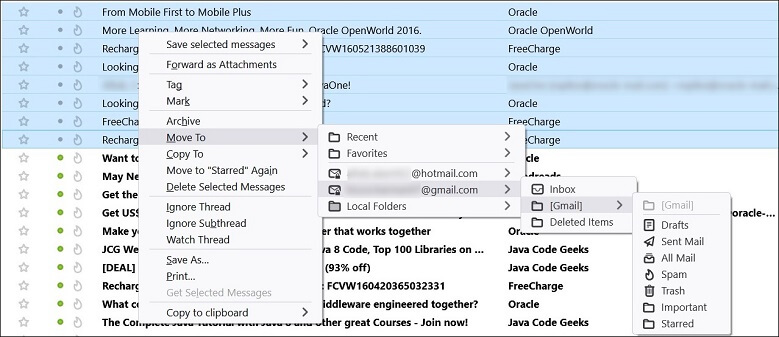
It will move the selected emails from other accounts to Gmail seamlessly and move their attachments too.
Limitations of he Import MBOX to Gmail process
- It can only move a limited number of emails to Gmail.
- There are chances of duplicity at the destination account.
- No whole account can be moved into Gmail.
- The user can move emails to other accounts mistakenly.
Method #2. Create an MBOX file and import it into Thunderbird
Gmail saves its content online, but you can download entire Gmail data into an MBOX file and later import this file into the Thunderbird application with a different Gmail account. It will move your complete mailbox easily.
- Go to Google Takeout. It is an online service that accesses all services of Google account. Use the URL – https://takeout.google.com
- Deselect all the apps and only check the box in front of the Mail option, it will mention that messages and attachments in the Gmail account will save into MBOX format.
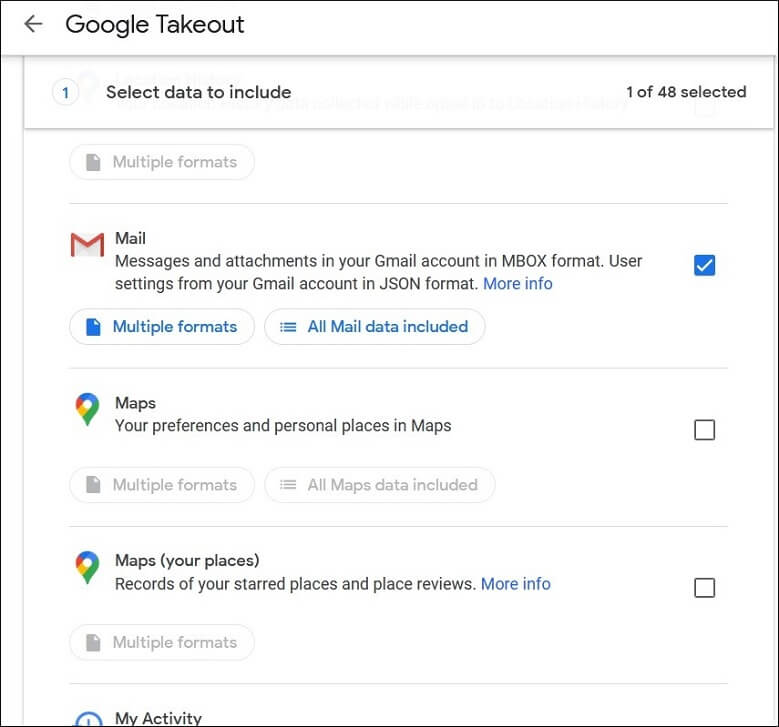
- After selecting Mail and deselecting other apps, click Next Step.
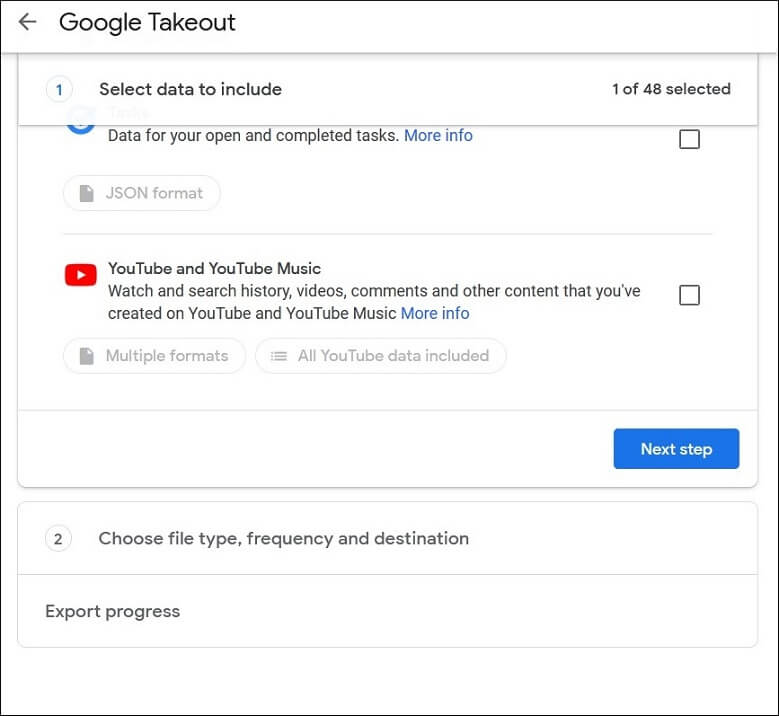
- Select the frequency, file type, and file size to export the contents of Mail. Then, click Create Export option.
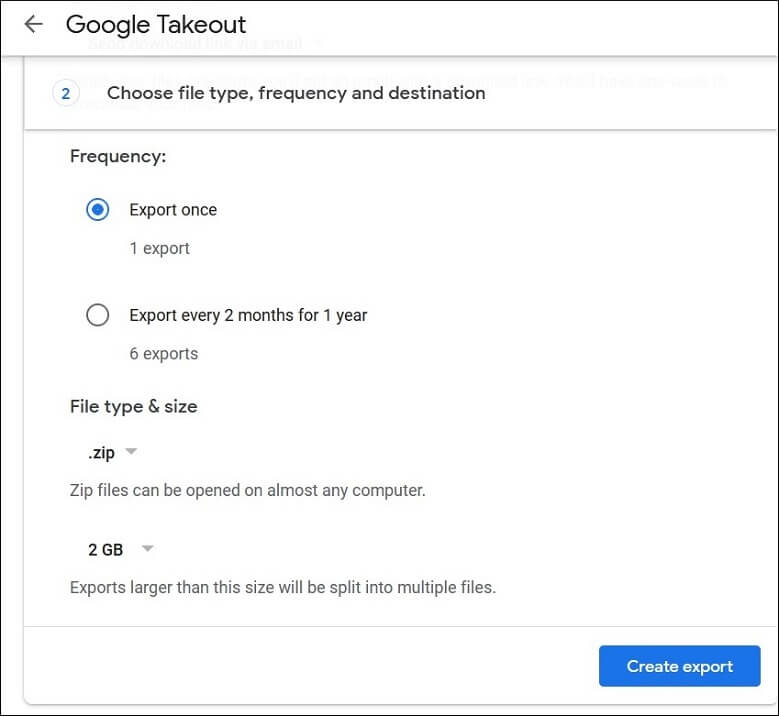
- Google will start to create an export file consisting of all the emails.
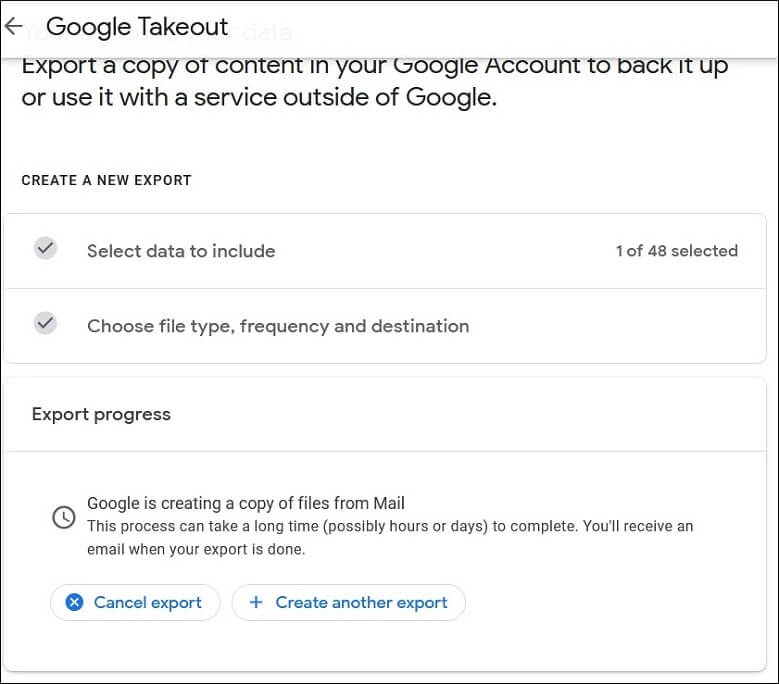
- Google will take time to create the export file. Wait for a little and after creating an Export file, click Download.
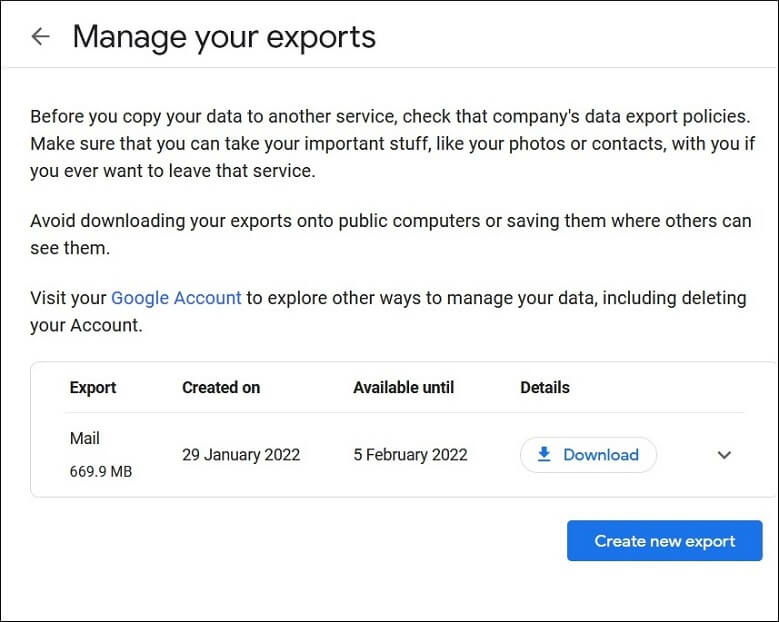
The file will be downloaded in a zip file and if you open the file, then you can see that it is an MBOX file. - Now, open the Thunderbird application and go to the Gmail account. Right-click to the account choose ImportExportTools NG and select import mbox file.
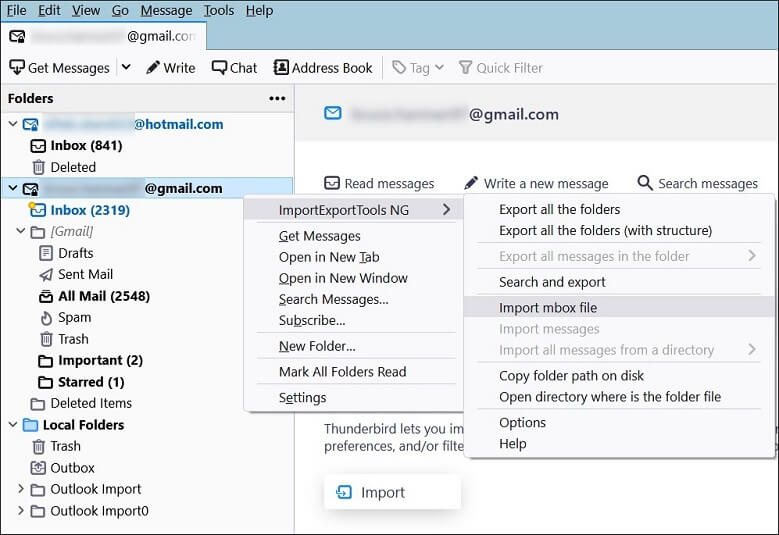
- Choose import directly one or more mbox files.
- Select the MBOX file from its downloaded location.
- The new MBOX file will start to look inside the Gmail account as a unique folder.
Limitations of the Import MBOX to Gmail process
- It is a time taking process as Google takes many hours to create the export file. Sometimes, it also takes days.
- The MBOX file may become corrupt in the computer before uploading to Thunderbird.
- The MBOX file size can be up to 4.7 GB in size. But, Gmail can contain up to 15 GB of storage.
- The contents of the MBOX folder will not be present in Gmail online account.
Conclusion
Import MBOX to Gmail free method is challenging and the manual process can only make data present in the Thunderbird application. It will not make data accessible in a Gmail account and no manual method can complete it.
If you truly require an MBOX file’s contents in Gmail, then you should use a professional MBOX to PST converter software that chooses an MBOX file as the source and converts it into different formats. Some converter tools can also migrate content directly to Gmail and other web-based accounts. So, you should use the software and migrate MBOX file data to Gmail and it will make data present in online mode also.

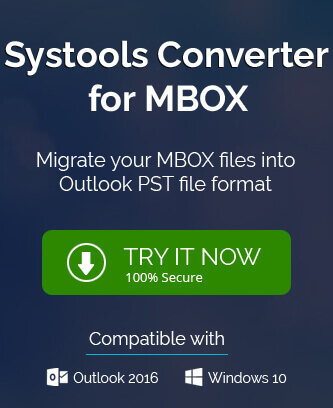
I wanted to share superb experience with this method. I used this method to import MBOX file to Gmail account with systematic way. The manual solution proved itself great in every step which I take for this process. I am impressed with this method and also will share this method with my friends and colleagues.
I just want to appreciate this unique method which helped me to import MBOX file to Gmail account. The blog tells every detail as according to process. By this user easily converts MBOX mailbox data to Gmail mailbox account. Thanks to the blog writer.
With technical expertise above manual method is easier for importing MBOX file to Gmail account. I found this solution as per recommendation of my senior, he admired it because of performance. In the conversion process I also felt nice experience.
I shifted MBOX file to Gmail account with this manual solution. These solutions are easier than any native solution. I found these solutions very comfortable in converting files.
Amazing method, I used this method for migration of MBOX file to Gmail account and it really impressed me with its clear explanation and step by step process. Every detail clearly mentions and without any confusion, I convert it all by myself.
After using the tips and tricks of this blog, I successfully import my MBOX file to Gmail account. I totally convinced with above method that it is perfect in manual solution.
I used this free manual method to shift my MBOX data to Gmail account and successfully transfer it. Every step elaborated so clearly, to shift I followed the steps and get results. Thanks to the team for creating nice method.
Thanks to this amazing blog which helps me to move MBOX data into a Gmail account without any error. It safely migrates, my MBOX data to Google account.