Read this blog if you are searching for some workable solutions in order to import MBOX to Outlook versions 2019, 2016, 2013, 2010 and 2007.
For different email clients, there is a database file in specific file format which stores the complete data processed by the user through that client. For example, for Microsoft Outlook, there is PST file; for IBM Notes, there is NSF file, etc. But MBOX file format is the typical format which is supported by more than 20 email clients like Eudora, Thunderbird, Spicebird, Entourage etc. for Windows environment and AppleMail for Mac environment and stores data into .mbox, .mbx, mbs format in the system.(Know about default location of MBOX file)
This file format is widely used by multiple email clients but holds a drawback that it cannot be transferred and used in email clients on other computer systems directly, most importantly from Mac to Windows environment. The frequent progress and popularity of new email clients like Microsoft Outlook with its convenient features of anywhere portability amused many MBOX email clients users to shift the data (mainly emails) from MBOX to Outlook PST files or simply, we can say MBOX file to PST conversion. This conversion is necessary as we cannot access the MBOX file format in the Outlook application. The reason is the Outlook application supports only OST and PST files for working on it. Let us list the reasonable points for the need of this conversion from MBOX to Outlook PST file.
Why MBOX to Outlook Conversion is needed?
- To make accessibility from Mac to Windows environment (In case of AppleMail MBOX email client)
- Microsoft Outlook supports only PST file format
- MBOX file formats cannot be used in another systems applications directly
- Migration requirements from MBOX to Outlook applicationdue to organization switch, changes, mergers, or acquisitions
- Advantages with Outlook application such as Calendar facility, offline mailboxes accessibility, better mailbox organization,anti-spam feature, password-protection feature, anti-spammers, advanced clients, servers, configuration settings,suitability to large enterprises,and more security add-ons.
With these points in mind, we should progress further to the main objective of this blog which is bringing solutions to user to import MBOX to Outlook.
Methods to Import MBOX to Outlook 2019, 2016, 2013, 2010, 2007
We have a manual solution which is multi-staged, therefore lengthy and includes certain requirements before-hand. Let us list and fulfill the requirements prior to the solution.
- Ample time and patience
- Technical skills in dealing with email clients’ interfaces
- Installed Eudora, Outlook Express and Outlook email clients application on user’s Windows system
Once, the above conditions are met, let us know the process steps in sequential stages.
Note: Here, we are displaying the whole process to move MBOX emails from AppleMail client to Microsoft Outlook destination.
Stage 1 – Importing MBOX emails in AppleMail
- Launch AppleMail on your mac environment. Go to File>>Import Mailboxes.
- On Import data from page, select the option Files in MBOX format and click on Continue option.
- Browse and select the MBOX files which you want to import (you can select then all as well with Ctrl+A option) and click on Choose option.
- Next, you can select the file items for import and then click on Continue option. Finally, click on Done option.
- Browse and go to the Import MBOX file section and then change the extension of the files to .mbx.
Stage 2 – Opening imported MBOX files in Eudora Application
- Move the above modified extension MBOX files to Windows environment with Eudora application and paste these files to this path location.
“C: Documents and Settings\<user>Application Data\Qualcomm\Eudora”
- Now, launch the Eudora application and open the .mbx files just pasted in the directory and then close the application.
Stage 3 – Importing MBOX emails from Eudora to Outlook Express Application
- Launch the Outlook Express application. Follow File>>Import>>Messages.
- From the listed apps, select Eudora and click on Next option.
- Browse and add the desired MBOX files for import. Click on OK.
- Then continue by clicking on Next option and finally, click on Finish option.
Stage 4 – Importing Outlook Express Imported MBOX to Outlook
- Open your Microsoft Outlook application and then navigate to File>Open & Export>>Import/Export.
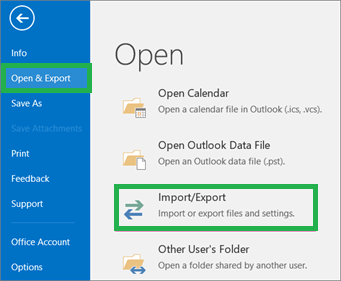
- In the opened wizard, select the option Import Internet Mail and Addresses and click on Next.
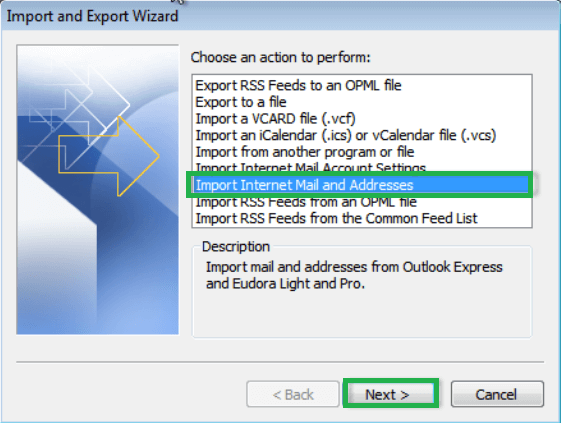
- Next, select the option Outlook Express 4.x, 5.x, 6.x or Window Mail, select the checkbox Import Mail and click on Next.
- Hence the MBOX files from different stages will get converted to PST file format finally.
Note: Users can also import MBOX to Outlook in an indirect manner by first configuring a Gmail account in Thunderbird application after enabling IMAP in Gmail account settings, exporting MBOX emails to Gmail account with drag-drop action, and then moving it to Outlook PST file through drag-drop or Import/Export feature in Outlook with one more IMAP configuration with server, port number, authentication details, i.e., Gmail account into Outlook application.
This process is feasible but quite complex, confusing and lengthy in nature with the need of multiple email client installation, use of different OS environments, indirect, multi-stages processes, etc.which calls for high chances of manual errors and risks.
You have just experienced the manual way to convert MBOX to PST which is a tiring process and includes much efforts as multiple stages and installation of multiple email clients are needed. Due to the length and complexity of the procedure, there could be manual errors and therefore loss of data. One cannot guarantee the original structure and properties of the converted MBOX data with this procedure.
The above drawbacks with the manual procedure to import MBOX to Outlook versions lead many users opt for a professional automated solution. Out of all the professional MBOX converters, the best tool is MBOX to PST Converter which is capable of performing quality conversion of MBOX files to PST files and that too in minimum, easy and direct steps. You can understand the tool with its following working steps.
- Run the MBOX converter tool. On the Welcome Screen, select your MBOX email client from the multiple choices and add the MBOX file(s) path from the system location. Select email client and mailbox for conversion.
- Next select the added files and click on Convert option.
- All the files data will get retrieved after thorough scan and now you can preview any file item with its selection using preview feature.
- Select the desired mailbox items of your choice and then click on Save option.
- Select your choice from the saving options. You can move the MBOX data to new or existing PST file. Click on Next.
- The conversion process will get start automatically. After quick completion, it will display a message confirmation also.
As you have seen, with very few steps and in very less time, we have converted MBOX data to PST file with the efficient MBOX to Outlook PST Converter tool. It makes it very easy for the users to not only import MBOX to Outlook 2019, 2016, 2013 versions but also to all other available Outlook versions. Thus, this flexible tool is secured, automated and reliable for all kind of MBOX file conversions without any hassle.
Conclusion
The blog suggested a manual approach to import MBOX to Outlook 2019/2016/2016/2010/2007 which is a multi-staged process and required installation of about 4 email clients on the system. To its alternative, a more secured, simple and robust Converter tool is explained for all users with its working process and features.

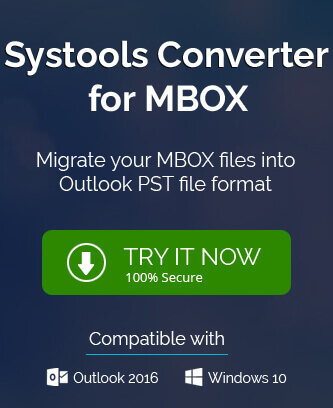
As I was using Outlook 2016, I was looking for a dependable solution to convert MBOX files to Outlook. I found this important blog after a brief search. I used the above-mentioned method, which helped me a lot to convert my MBOX files to Outlook.
I tried many methods, but no one could satisfy me. But with this method, I can easily import my MBOX email data into an Outlook PST file. The author describes the method in an easy way. Thanks for sharing this method.
Here mentioned details of importing MBOX emails to Outlook 2019 and other versions, is used by me couple of times. The author defines every step in a simple way so I could understand and followed the steps. And finally I convert the MBOX file to PST format, this long process needs patience.
I used above manual method for conversion of MBOX emails to Outlook 2019. In every step I take a hint from this and get results as I want. With some effort and limited time user also can get different Outlook version’s format.
I imported MBOX emails to Outlook 2019 with the above manual method. Firstly, I was confused to use this method, but after seeing my colleagues’ comments I used it. It nearly gives me perfect results. Thanks for sharing such good conversion method.
I found this solution very nice in every aspect. It explains tricks to import MBOX emails to different version of Outlook. I used it for MBOX file migration in Outlook 2019.
After applying these free manual methods I have faith in their liability. It helps me to transfer MBOX file to Outlook 2007 to 2019 versions. Creator elaborates every detail in well mannered from starting to end. Thanks for helping me in difficult time.
In the search of the best method to convert MBOX emails to Outlook, I came across this post. It helps me a lot to convert MBOX file to PST format with all details of mailbox. Thanks for helping me.
I tried so many methods for manual conversion of MBOX file to Outlook, but they are not effective as it is. By this method I successfully got PST format in different Outlook versions. Every detail of conversion from starting to end result defined very clearly.
My friend told me about this incredible solution and it really helps me to get PST format in MS Outlook 2016 from MBOX file. This tool has automated and secured process. I liked this a lot.