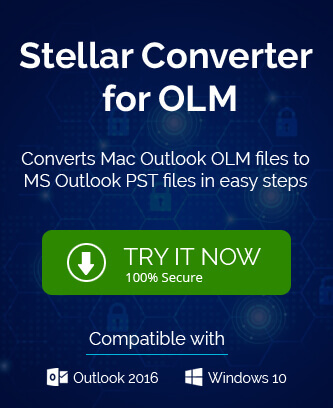OLM files are the data containing files of Outlook for Mac. Both Gmail and Outlook for Mac have their value in the market as email clients. They are different in many features
and even the basic structure as Gmail is a cloud-based email client and Outlook for Mac needs to be downloaded on the system. Therefore, the provision of accessing the emails from remote access is not possible. But, there are occasions when the user requires to access email from another system or location. In such cases, the only option is to have a backup of the emails on Gmail so that you can access it easily.
What is the need to import OLM to Gmail?
While OLM files work just fine on Outlook for Mac, you need to export them to other email clients to view them. These are the main reasons to import the OLM files to Gmail.
- Gmail is a worldwide known network and emails client and it is very user-friendly.
- It is easy to view Gmail from any location around the world.
- Outlook for Mac emails can be accessed through Gmail easily.
- It provides a backup for the OLM files to be saved in Gmail.
- With Gmail, the user can access the mail even in the Windows system.
How to import OLM files to Gmail?
There are multiple ways to import OLM files to Gmail. In this blog, we will discuss the manual methods and discuss the benefits of using a professional tool to import files. It should also be put in the user’s notice that the method of importing emails is different from importing the contacts into Gmail and we will discuss both.
Manual Method: Import OLM to Gmail
This method is divided into multiple steps that have sub-points to be followed. Therefore, we request the user to move forward attentively.
Step 1: Configure Gmail account for IMAP
- Firstly, sign in to your Gmail account and in the top-most right corner go to the Settings button and click on it.
- In the appeared settings page, click on Forwarding and POP/IMAP button.
- Now choose Enable IMAP in the IMAP access section. Now click on Save changes.
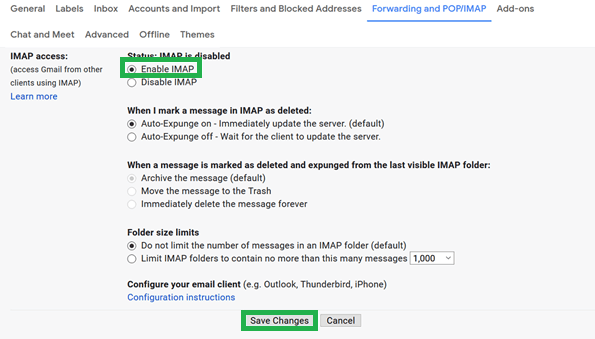
Step 2: Adding the same Gmail account into Outlook for Mac
The steps to add the Gmail account varies in different versions of Outlook for Mac.
For Outlook 2019/2016
- Launch your Outlook application on Mac and click on Outlook> Preferences> Accounts.
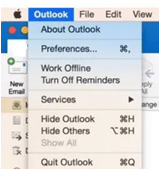
- There will appear an Accounts window. Click on the ‘+’ sign in the lower left corner to select New Account.
- Then enter your Gmail ID and password to add the account.
- Click on Allow button.
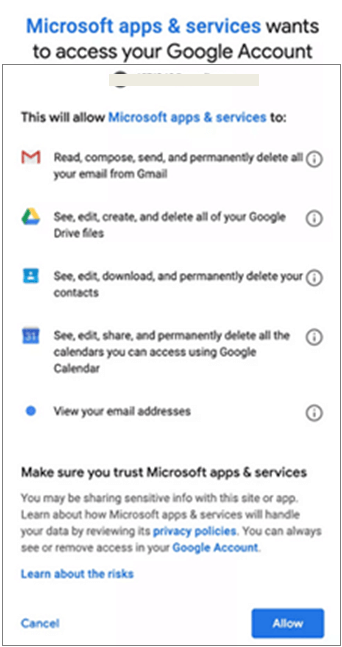
- Now select Open Microsoft Outlook in the appeared dialog box.
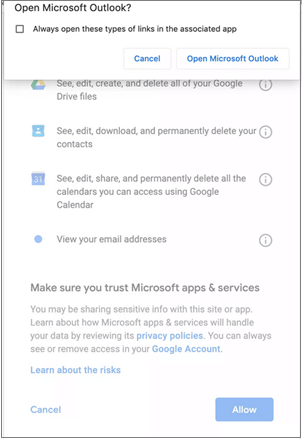
- In the next step click on Done to start the use of Gmail in Outlook.
For Outlook 2011
- After launching the application click on Tools> Accounts.
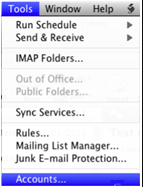
- In the appeared Account window, click on E-mail Account and enter your email credentials as suggested in the steps below.
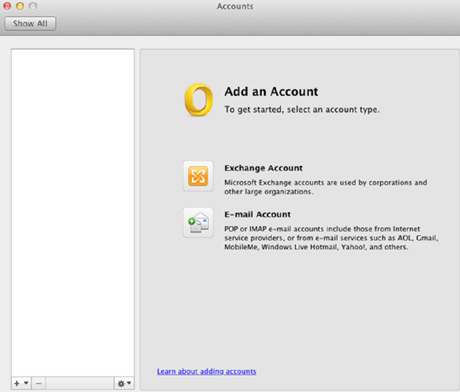
- Write your Email address, password, and username to start.
- Select IMAP from the Type drop-down.
- Write imap.gmail.com and 993(SSL)/143(SSL) in the Incoming server box.
- Write smtp.gmail.com and 25/465(SSL) in the Outgoing server box.
- Click on the Add Account button.
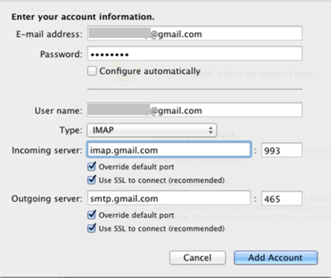
Step 3: Transferring data from OLM to Gmail
- From your Outlook account select the folder or emails you wish to transfer and have a backup of.
- Right-click on the selected folder, and click on the Move or Copy folder option.
- Choose the Gmail label from the appeared list and click Copy.
- Click on Send/Receive button to transfer all the data to Gmail.
Free Method to Import OLM contacts to Gmail
Step 1: Export OLM contacts to a .txt file
- Open Outlook, go to File and then click on the Export button.
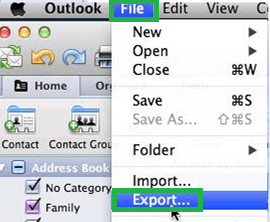
- There will appear an Export window, click on the Contacts to a list (tab-delimited text) option.
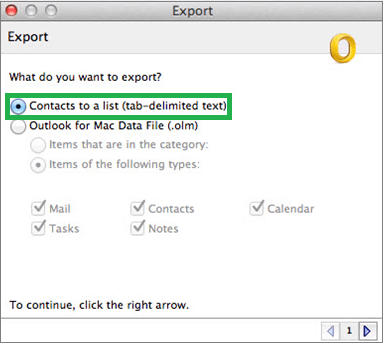
- In the next window, you can save the file by providing the file name and the location you desire the file to save. Click on the Save button.

- A window will appear with a message Outlook has finished exporting your data. Click on the Done button.
Step 2: Convert .txt file to CSV file (Comma Separated Value)
- Right-click the txt file and select Open with> Microsoft Excel.
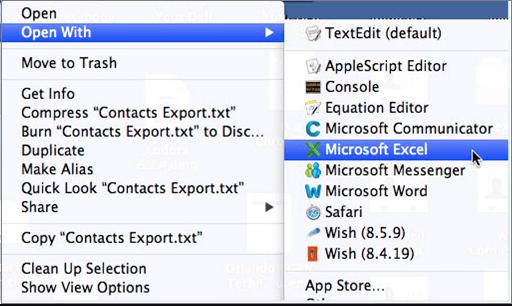
- Open the excel file and click File> Save as.
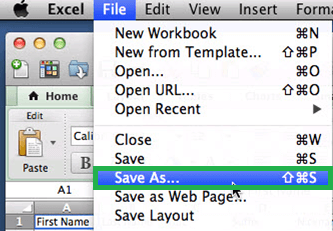
- Choose MS-Dos Comma Separated Value from the list of formats that appeared.
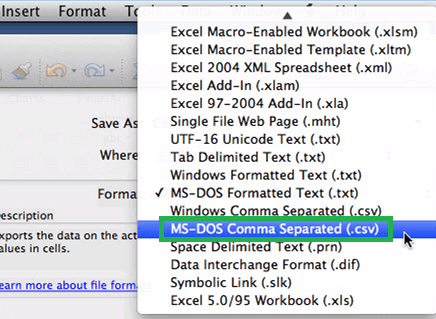
- Then click on Save and save the file at your desired location.
Step 3: Import CSV into Gmail
- In your Gmail account, click on the Google apps icon and select the Contacts icon.
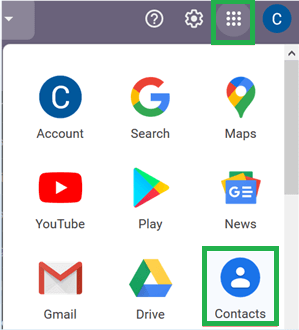
- Select the Import button in the appeared box.
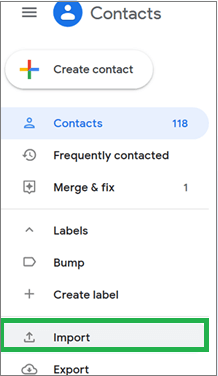
- In the appeared dialog box click on the Select file button and choose the file to be imported. Then click on the Import button.
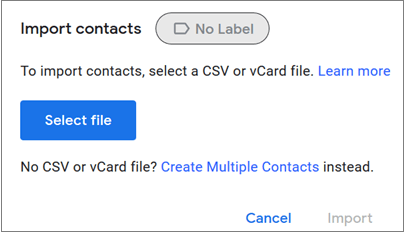
- The process of importing will get started.
- After the process is completed you can view your contacts in the My Contacts in Gmail.
Professional Tool method to import OLM to Gmail
Manual methods may be free and easily available for this issue but the fact is that they are very tedious and time-consuming. It is not possible to import multiple files in the manual method and they are a little complicated because of the numerous steps to perform to get the task done. Although we will not discuss the professional tools in this blog there are several third-party tools available online to make your work easier and more convenient without any hassle. OLM converter, OLM migrator, and OLM to PST converter that has multiple features can be ideal for the users to begin with.
Wrapping up
Outlook for Mac may sound professional and safe because it cannot be accessed from anywhere, but the same feature has become a setback for the users as they can’t access their mail files when they require. Importing emails to other email clients such as Gmail remains the only choice. It is not a hard task but manual methods are tedious we recommend using third-party best OLM to PST professional tools for our users for a better and easy way to import OLM to Gmail.