Microsoft Outlook, most widely used email client automatically stores emails, contacts, appointments in a personal storage folder (PST file) on your hard drive. These PST files contain all the valuable data of a mailbox at a place. MS Outlook has different versions and each version contains their respective PST files. When a user needs to move from one Outlook version to another, he needs to migrate or import PST data as simply transferring the PST files is not possible.
There can be distinct reasons for migration. It can be corruption in PST files, need to change the organization with updated version installed, relocating to a different system with different Outlook version installed, or same organization upgrading the software. These reasons convince the user to lookup for a method to migrate PST data from one version to another.

Import Outlook 2010 PST file in Outlook 2016
The manual method for importing Outlook 2010 PST file in Outlook 2016 would move a copy of selected emails, contacts, calendar , attachments (one folder at a time) from source Outlook .pst file to target Outlook .pst file which means original data still remains within source file, only copy is moved.
The two stages included in the procedure are:
- Create a Backup of Outlook 2010 PST file data
- Import Outlook 2010 Backup PST file data to Outlook 2016
Most importantly, before going for migration of PST data, the user must have a backup .pst file. He should be in a regular task practice to have a .pst file backup. But due to certain circumstances like busy schedule or high work pressure, he forgets to have a backup. In such situations, the user can create a backup copy of PST file instantly using Microsoft Windows utility. Here, for Outlook 2010, the user can create a backup by following the given method.
How to create a Backup of Outlook 2010 PST data?
Outlook 2010 PST data can be backed up or exported to a .pst file using some simple steps. Just follow the steps as under.
- Open your MS Outlook 2010 application. From the File Tab on the top left side, click Options. From Advanced option, click Export.
- In the Import/Export dialogue box, choose Export to a file option and click on Next.
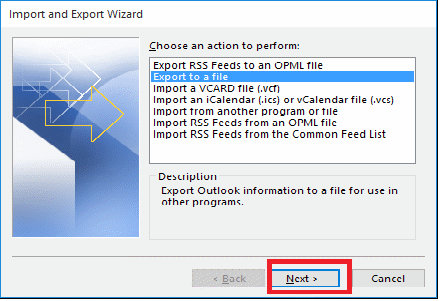
- Now select Outlook Data File (.pst) and after that, click on Next.
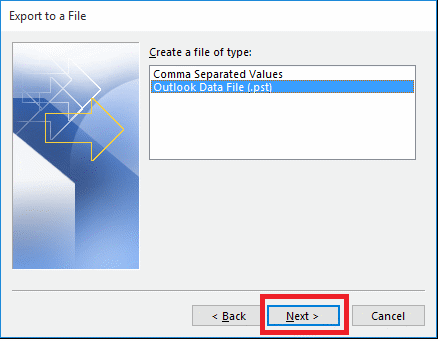
- You can export a single selected folder to the .pst file. However, to move the entire mailbox data to the .pst file, select the checkbox. Once one of the two options to export the data is selected, click on Next.
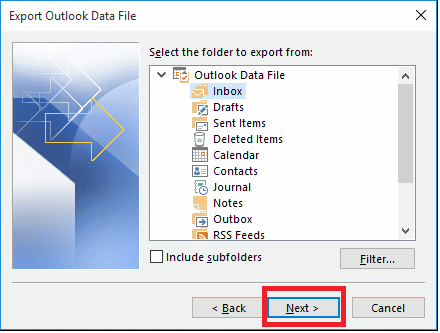
Note: In this operation, only Inbox folder is selected to export to .pst file. As defined, if you want to move the all folders in the mailbox, select the Include subfolders checkbox. Finally, click Next. - In the next step, click on Browse to define the location for the backed up .pst file. Click on Finish.
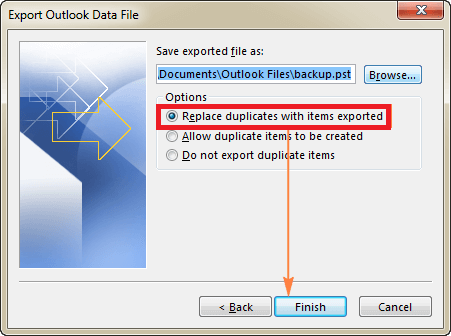
If you have earlier exported your Outlook data, then it might show the previous folder and file name. Try to change the name of the file for clear selection of location for newly created file.
Now that you have successfully created a backup .pst file of your Outlook data file, you can move this file data to the different versions of Outlook. This .pst file is needed to be saved on your hard disk of the system for import by Outlook version. There is an option to choose a password for this backup file created. You can provide a password for the security of the data.
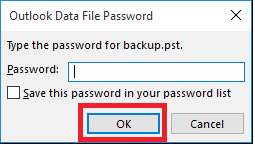
If you do not want to protect your file with password, just leave the blanks empty and click OK. The next task is to move the Outlook 2010 file data to Outlook 2016.
Import Outlook 2010 Backup PST file data to Outlook 2016
To import Outlook 2010 PST file in Outlook 2016, follow the useful steps given below
- Start MS Outlook 2016 application. Choose Open and Export option in the File tab. Now click Import/Export option.
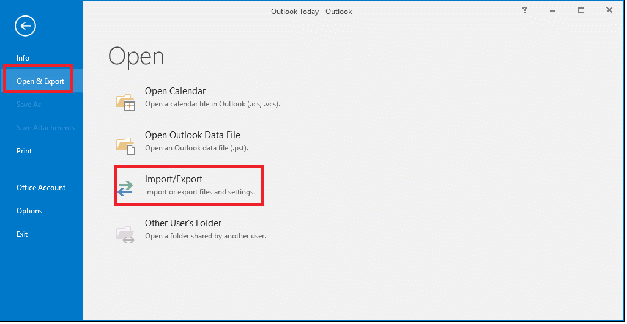
- In the Import and Export wizard, choose Import from another program or file. Now, click Next.
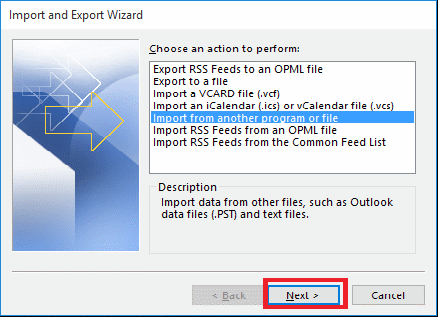
- In Import a file wizard, select Outlook Data File (.pst) as file type. Click Next.
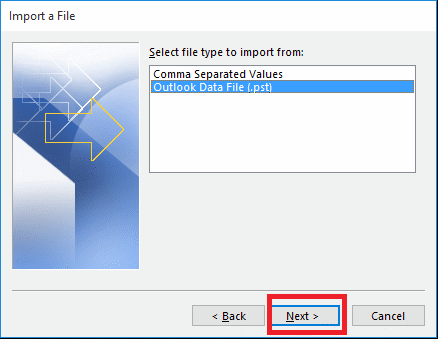
- In Import Outlook Data file wizard, click on Browse and provide the location of .pst file be imported. Click Next. You can also provide the filters for duplicates by choosing one of the given options.
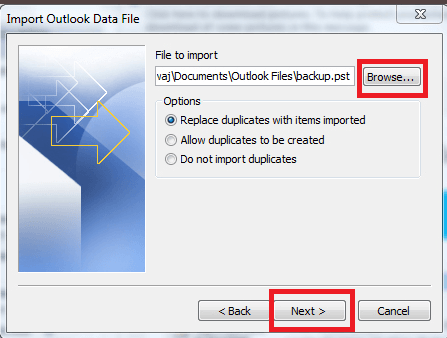
- It is all your choice to move a single folder or entire mailbox. To move a single folder, select it and click Finish. Otherwise, select Include subfolders check box and click Finish.
Note: Two options are given to import items – either to import entire items into the current folder or Import items into the same folder in a defined location. The filter option is available to move selective items. After required choice making, click Finish to import the PST file.
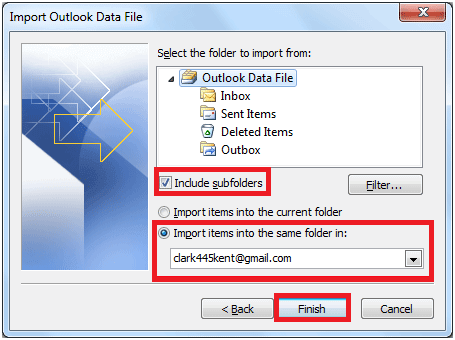

This is the final step. Your Outlook 2010 PST file data has successfully moved to Outlook 2016. Hence the task is completed. But hold on, is this process always useful or it holds any issues. Let us understand some drawbacks related to this manual solution.
Drawbacks of the Manual Solution
The basic solution to import Outlook 2010 PST file in Outlook 2016 is helpful but has certain limitations. Some of them are
- Complex process.
- Requires Technical Knowledge
- Single folder export/import at a time (like inbox or contacts or calendar)
- Does not move meta-data such as folder properties; views, permissions, AutoArchive settings, message rules; and blocked senders lists
- Time-consuming
- Chance of data loss
These mentioned limitations are enough to look for some other option to move PST data. It is suggested to choose a third-party tool for such migration.
Go for a third-party tool
Trying the manual solution is the first likeable step of most of the users. This article also tells us how to perform a manual trick to import Outlook 2010 PST file in Outlook 2016. However, it also includes the different limitations of the manual procedure. So, keeping that in mind, you should select the automated and professional PST repair tool. This tool has a user- friendly interface with self- descriptive features for quick and smart repair of Outlook PST files with zero modifications. It allows PST data (even inaccessible, deleted, or corrupted data, after fixing) to migrate from one Outlook version to another within 2-3 steps. It is well operated by both novice and technical users showing support to all Outlook versions. The third-party software comes with a Trial version, using which the users can be familiar with the almost all features of the tool. Choosing this third-party tool is the best choice for PST data migration.
Summing Up
We have got a helpful manual solution description for importing Outlook 2010 PST File in Outlook 2016 version along with manual backup of Outlook PST file via in-built Import/Export feature of the Outlook application. In case, users not willing to afford limitations of this manual procedure can use the advanced solution for both repair and migration process.

