MS Outlook is the inseparable part of MS Office Suite that is highly important for businesses because it can handle multiple email accounts that can work separately. Outlook is also available through Microsoft 365 subscription where users can download the desktop version and use it. When your subscription plan ends, then you can either upgrade Microsoft 365 subscription or move to another platform.
Sometimes, the businesses do not want to invest in a business subscription, but they can use free webmails to manage their email communication. As Gmail is the primary email that each Google user use, so the majority of Outlook users like to import MS Outlook email to Gmail.
Step-1. Enable IMAP protocol in Gmail Settings
Before saving the emails to Gmail, you should enable the IMAP protocol in your account’s settings.
- First, log in to your Gmail account and click the Settings option with a gear icon.
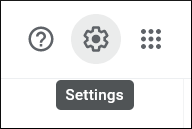
- Go to the Forwarding and POP/IMAP tab, then enable the IMAP settings in the IMAP Access category. Then you can save the changes for your account.
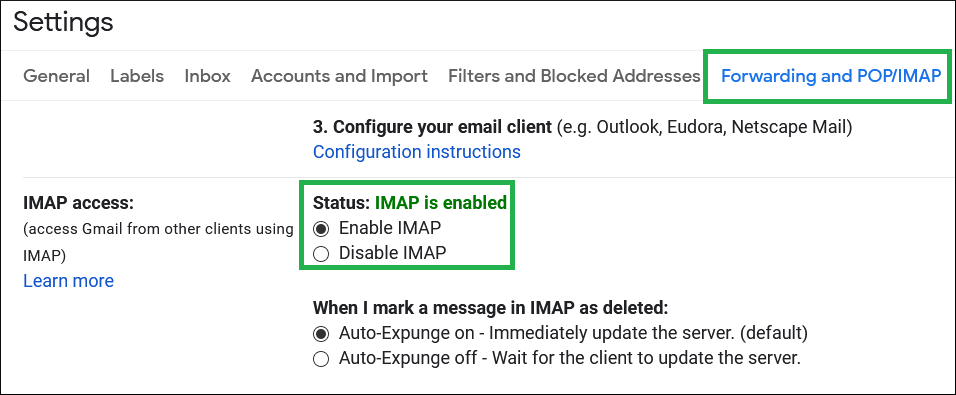
Step – 2. Export Outlook account to PST
Now, you can go into the Outlook application and export the mailbox to a PST file.
- Start Outlook application and click the File option. Then go to the Open & Export category where you need to open the Import/Export wizard.
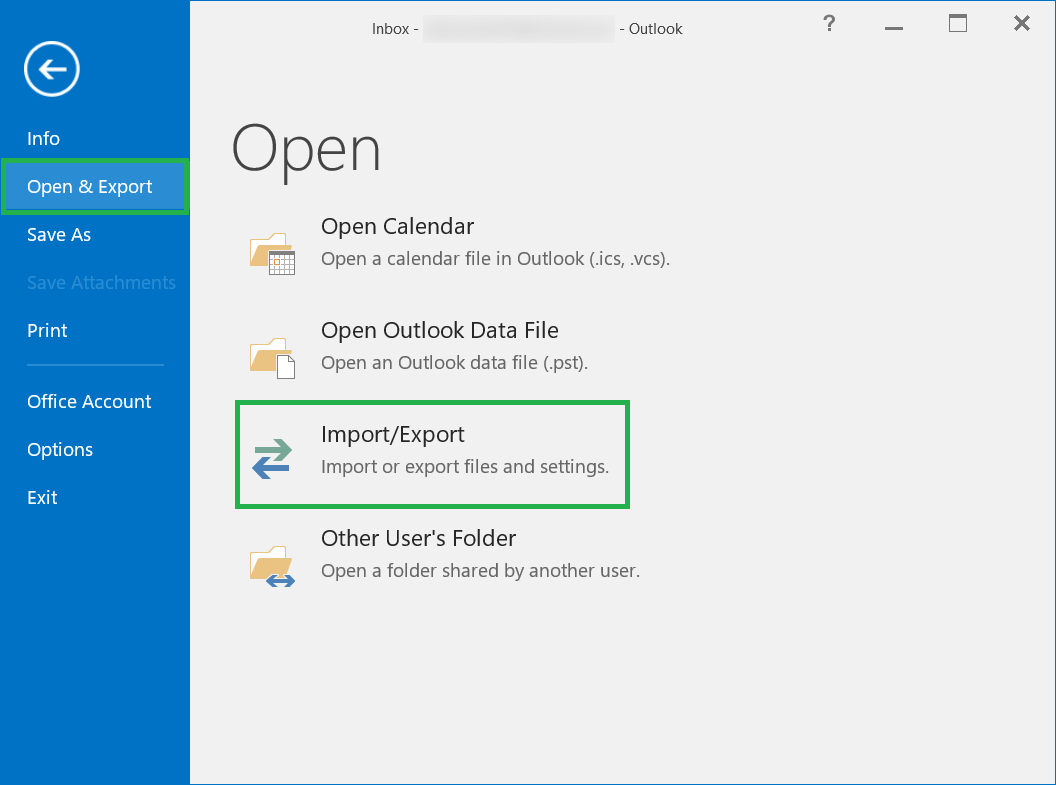
- Select ‘Export to a file, and click Next.

- Choose Outlook Data File as the file type for resultant data. Click Next.
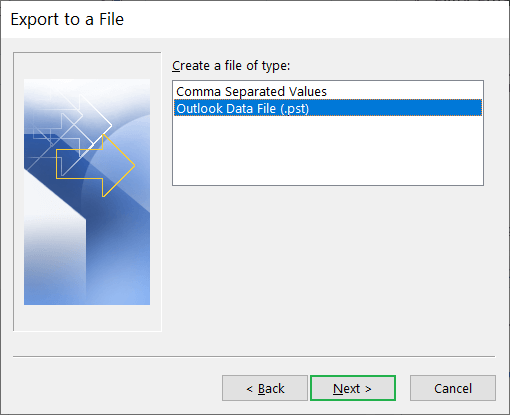
- You need to select all the folders that you want to export in the PST file. You can include subfolders and apply filters on them. Then click Next.
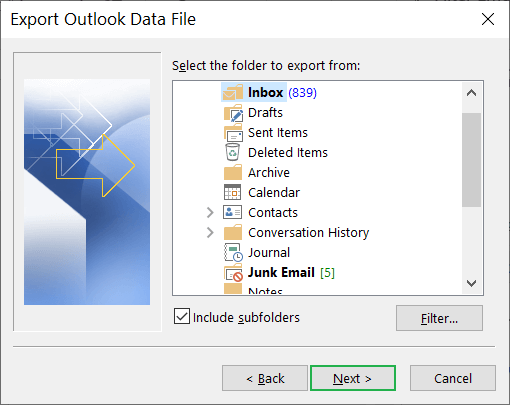
- Click the Browse button and choose the destination folder. Then manage the duplicate items in Options. Then click the Finish button. It will save the new PST file in your selected folder.
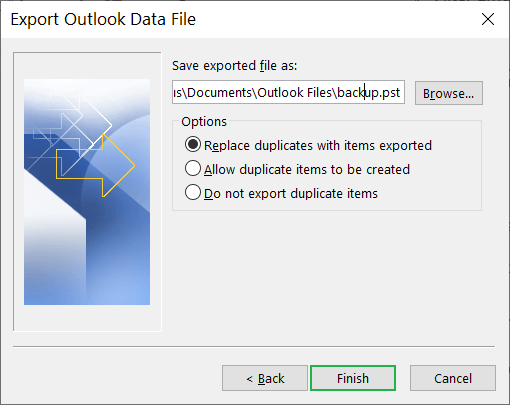
Step – 3. Create a Gmail account in Outlook
To create a Gmail account in Outlook, you must go to the Info page in Outlook after clicking the File option.
-
- Click Add Account and it will open the wizard to enter details for a new account.
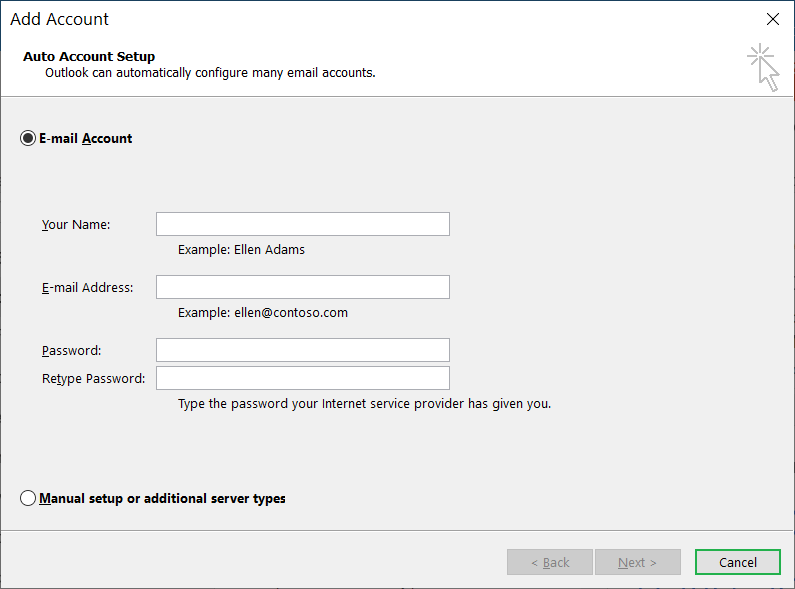
- Input all the details of your Gmail account and add it in Outlook as a new mailbox.
- In the new mailbox, create a new folder with the same name as the older Outlook account.
- Now, Import the earlier created PST file in that folder and now you can use the Outlook emails to Gmail.
- Click Add Account and it will open the wizard to enter details for a new account.
The above-mentioned process is a lengthy one where you need to move your emails and then recreate the Gmail account in Outlook. There is another method where you can import emails in Gmail from other IMAP/POP accounts.
- Go to Settings in your Gmail account and go to the Accounts and Import option. Here, you can click Import mail and contacts and add the account in Gmail.
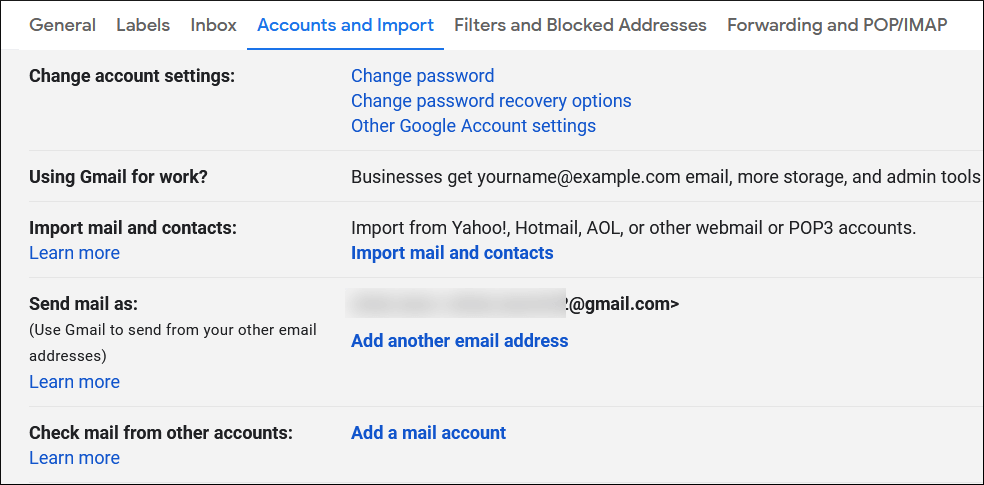
- Provide the details of your Outlook account and add your account in Gmail. It will bring all the existing emails to a separate folder where you can access them easily.
Migrate Exchange Server account to Google Workspace
If you are using Outlook through an Exchange Server account and want to move to Google Workspace, then the manual attempt is not feasible because it can take lots of hours to completely move the data and a fault can corrupt the data at the source side especially.
Google has designed a new tool to complete the migration called Google Workspace Migration for Microsoft Exchange.
The user can migrate his/her account’s email, calendar, contacts from their Exchange Server to Workspace. You should download the tool from the following URL –
https://tools.google.com/dlpage/gsmmo
Click Download gssmo click and it will download the tool.
The user interface of the software is simple enough to follow because it only requires the credential details of Exchange and Google accounts.
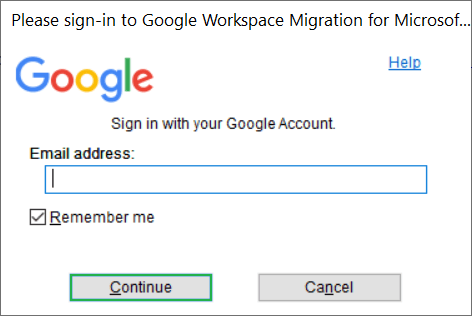
The tool is highly useful for individual users who can independently migrate their account’ data to Google Workspace account. While the Administrator can use the software’s command-line interface to migrate the data of multiple users.
Conclusion
We have given you three methods to help you move from MS Outlook to Gmail. But, each manual method has a distinct limitation as they can only migrate emails and contacts. The GSSMO tool also requires various permissions at both sides to migrate the data. So, you should use professional software to migrate MS Outlook to Gmail with their complete data.
The professional software will overcome the limitations of manual methods and help you in importing entire mailboxes including emails, attachments, contacts, notes, and other folders.

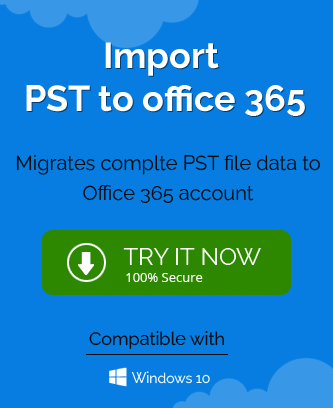
I tried many ways to import Outlook emails to my Gmail account, but they are all very complex to use. I understood this blog very easily and I followed these steps, which helped me to import Outlook emails to my Gmail account in an easy way. Thanks for sharing this nice blog.
This described manual method helped me throughout the process of importing Outlook emails to Gmail. The author explained all tiny details very clearly. Thanks for this nice blog, it’s easier my work.
In the process of transferring Outlook emails to Gmail, blog method helped me so well. I used every given detail, it takes more time than an automatic tool. But after seeing the end result, I was happy. Thanks for sharing this type of method.
I tried many manual ways to import Outlook emails to Gmail, but none of them was as cool as it is. Above mentioned tool is the best available manual method, which describe all information about it. It worked for me, you can trust it.
This manual solution gives me success to import Outlook emails to Gmail. I followed mentioned rules, steps and it bought me to the right result.