Tasks and OneNote are two completely different platforms created by Microsoft. However, once these two are combined they can be a game changer for your workflow. Tasks in Outlook allows
users to track an activity from the moment its created till its completion. And OneNote is the ultimate digital note-taking utility which gives you the flexibility to maintain and manage all your notes and related information in one place. OneNote has always been an underdog platform which now is getting popular among users and finally getting it’s due. In fact, Microsoft has defined OneNote as a notebook which never runs out of paper and once it integrates with other platforms it has the potential to maximise their capabilities.
When you import Outlook Tasks to OneNote, all the tasks are imported to a single location where you can add additional information related to them. Both platforms are extremely compatible and when combined have the ability to take your productivity a notch higher. In addition, one of the best features is OneNote can seamlessly integrate with MS Outlook. It enhances your productivity, collaboration, and communication. If you are also planning to step up and import Outlook Tasks to OneNote, you have landed at the right platform. This article we will deep dive into all the steps required for the same.
How to import Outlook Tasks to OneNote?
This manual approach to import Outlook Tasks to OneNote involves just 5 quick and simple steps. Just follow these mentioned steps to import Task one at a time-
- Launch Microsoft Outlook. Click on the Tasks icon present at the bottom left pane.

- Select the Home tab and click on the New Task option.
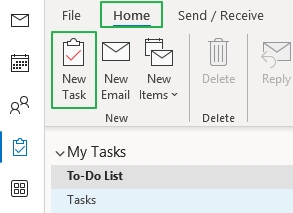
- In the new window, enter the subject, dates, priority and all the other details. Once done, click on Save & Close.
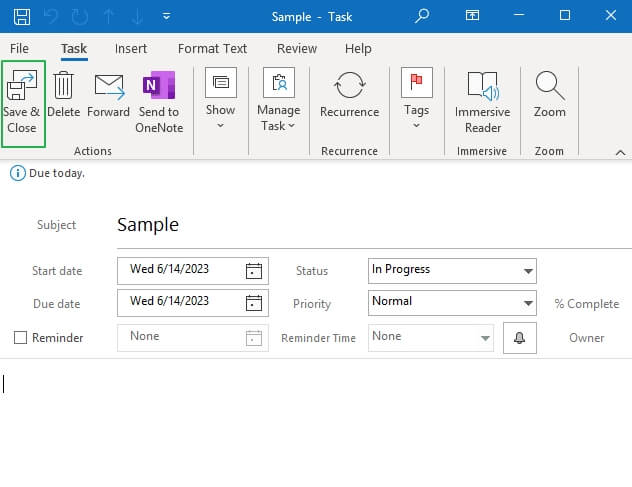
- The newly created task will be listed under the My Tasks category. Right-click on it and select OneNote from the options.
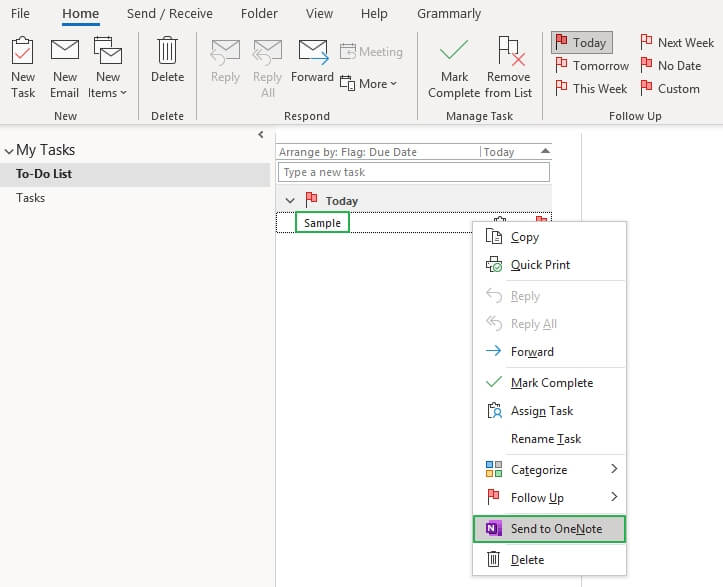
- It will automatically launch OneNote along with the details of your new task. You can also add more details in the notes
Conclusion
Many users often seek a unified platform to manage and organize all their daily tasks. While Tasks in Outlook keeps a list of all the tasks to be achieved, OneNote is used to maintain notes of all the related information. Instead of shuffling and going back and forth between two different platforms, it is much more convenient to just import Tasks to OneNote. The moment you import Outlook Tasks to OneNote, you get all the necessary information on a single platform. This is beneficial since it will centralize your workflow which further improves efficiency. The above article provides a detailed stepwise process to optimize your productivity by importing Tasks to OneNote.

