PST is the file format used by Outlook which is one of the most popular email services around the globe. With Outlook, Gmail is another one of the most popular email clients and most people have a Gmail account if not all. While both of them have their own space and utilities Gmail provides extra features and flexibility to the user. Gmail is a web-based email client and with internet connectivity, you can access it from anywhere. In this blog, we will find out why and how to import PST to Gmail.
Importing PST to Gmail, Why?
While Outlook is used by many users around the world, there are some extra features provided by Gmail which is cloud-based. This allows the user to access their data from any remote device by just logging in. You also don’t need any application downloaded to your system. Here are some reasons to import PST to Gmail:
- Ample storage space is provided by Google to all that can be extended paying a modest fee if need be. This is not possible with Outlook.
- Gmail allows you to log in to multiple apps and websites using the same email ID.
- The Gmail account allows you to have a conversation with anyone using their email ID via a chat messenger that includes stickers etc. to improve the way of communication.
- The structure of Gmail is very simple and user-friendly.
- The data is synced in any OS or device instantly by just logging in.
- Downloading data like contacts and setting regular archiving is also possible in Gmail.
- It gives you easy recovery methods where you can use your phone or any other way to recover your lost credentials.
Importing PST to Gmail, How?
There are two ways to import PST to Gmail:
- The Manual method
- Using third-party apps
Manual methods
1st Step: Modify Gmail settings
- Log in with your Gmail ID.
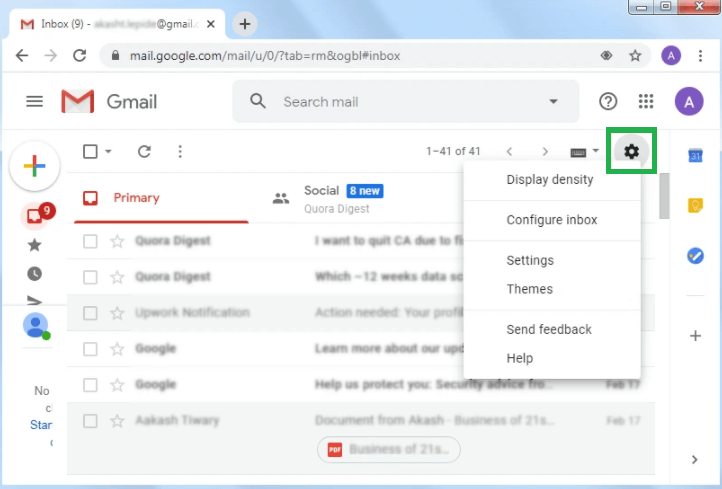
- On the top-right corner go to the settings button and select Settings. Then click on Forwarding and POP/IMAP in the appeared window.
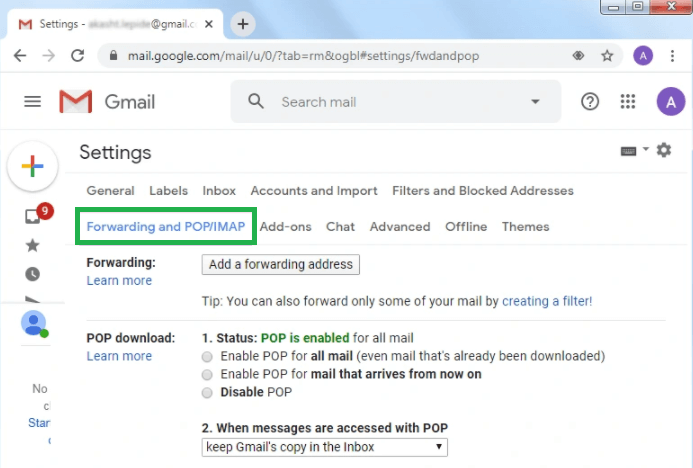
- Select Enable IMAP in the IMAP access.
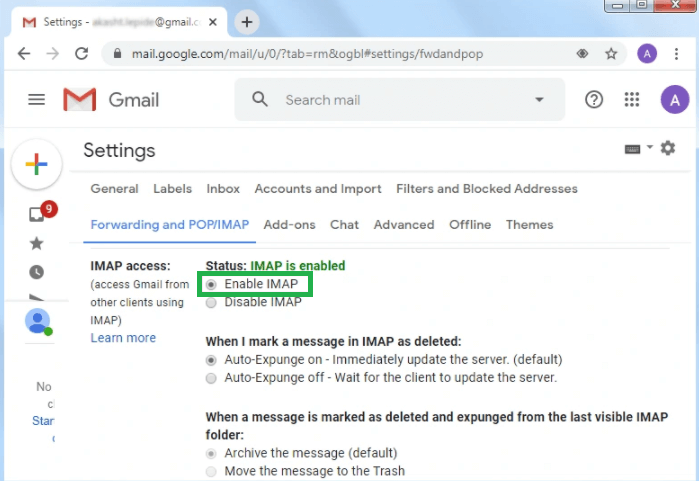
- Now click on Save Changes.
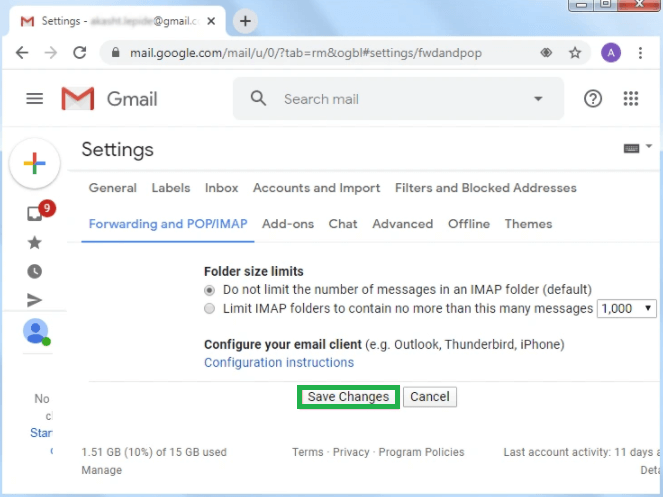
- Open this URL – www.google.com/settings/security/lesssecureapps. Select the Turn On option for less secured apps.
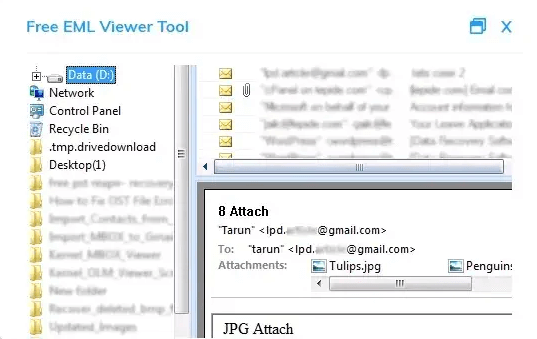
2nd Step: Configure Gmail in Outlook
- Go to File > Add Account.
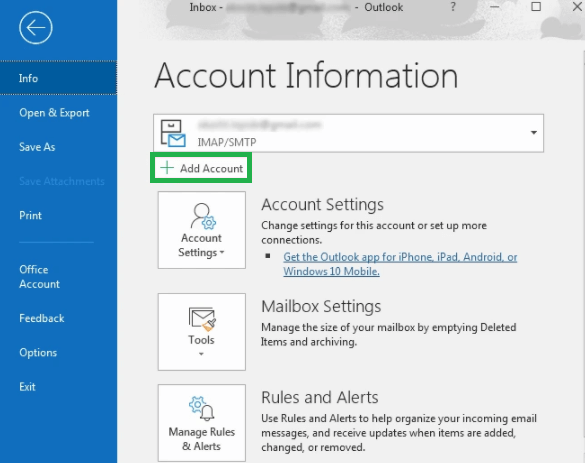
- Enter your Gmail ID and click Connect.
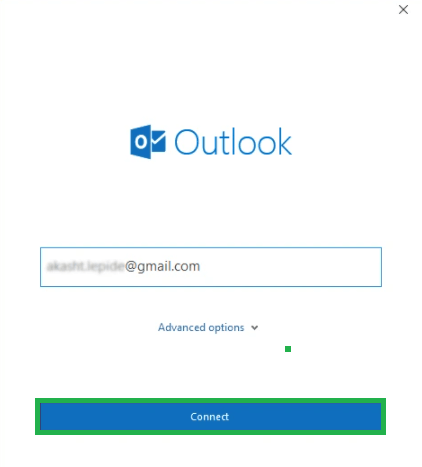
- Enter Password and again click Connect.
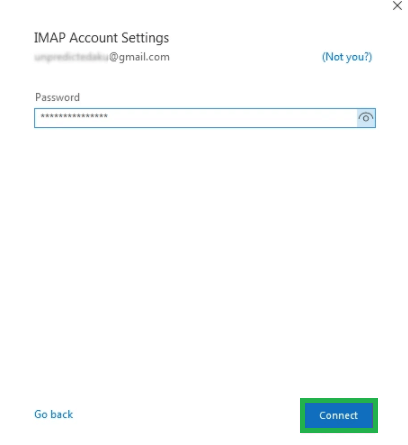
- After the process is complete Outlook will inform you. Now click on Done to finish.
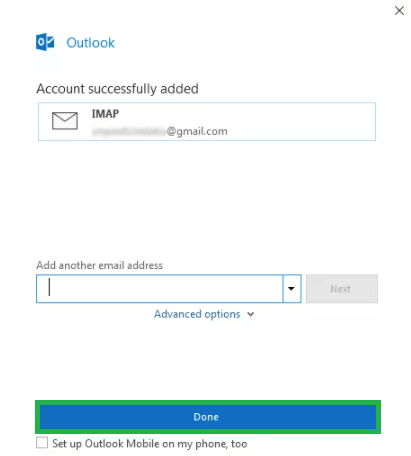
Using third-party apps
Although the manual method is enough to import PST to Gmail, there are third-party apps available that make the whole process easier and hassle-free. You can use third-party apps like Import PST to Gmail. Some of the benefits of using third-party apps are catering to large file sizes, simple steps, intelligent filters, and options that can also be used to your advantage.
Summary
Importing PST to Gmail can be advantageous to the users in many ways. Gmail gives extra features that make it easier to choose over any other web email client. It is also very easy to import PST to Gmail using the manual method by following the above-mentioned steps. Apart from the manual method use of third-party apps can make it hassle-free and better for the users.


Finally, I was able to import PST files into my Gmail account. I tried other methods before using this one, but I couldn’t get any results due to the complicated tricks. Every step and trick in this blog makes it easier for me to import the files. Thank you for this informative blog.
I imported PST file to Gmail account with the help of the given method. The method has all details which help me throughout the process. The process needs more time and concentration than third party utility. I also want to appreciate writer effort for making blog method successful.
I wanted to share my experience with these methods. In the process of importing a PST file I had continued support of this method, every tip and tricks were helping me with this. Thanks for elaborating this method so nicely for users. Methods are described with screen shots, so no confusion occurs understanding this method.
Firstly, I am not sure about this method, but after using it, I impressed with its tricks. They described every information very clearly and with simple steps I imported PST file to Gmail account.
I am not a tech geeky guy, but this article really worked for me. Because every step is defined in a very simple way, so it is really easy for me to apply the above mentioned manual method. Thank you for sharing this article.