Read this blog to get the complete knowledge about how to import Outlook PST data to Office 365 using the manual Network Upload method.
Saving data in cloud is the most secured way to handle or manage it without any repercussions. There are valid reasons with organizations for migration to the Office 365 destination. Office 365 users can login their accounts from any system anywhere with online network. The storage capacity is also much larger than other clients and data is secure in all aspects. Many organizations and email clients seek the cloud platform to archive or backup their data here. Microsoft Outlook data is one such client which is popular in terms of moving PST data to Office 365 platform owing to its more reliable features (the latter one). One of the manual solutions to move or import PST to Office is via Network Upload method.
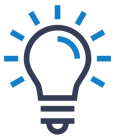
Expert Solutions
Get instant safe and secure solution to import PST file to Office 365, just evaluate its free demo version of Import PST to Office 365 tool.
Download Now
Simple Ways to Import PST File to Office 365
- PST file to Office 365 Using Network Upload Method
- PST file to Office 365 Using Drive Shipping Method
Import PST files to Office 365 using Network Upload Method
It involves uploading the PSTs to the network and then importing the uploaded PST files to Office 365 location with Import Service in it. The user performing the Network Upload method must have the global administrator rights of the Office 365 account and must be assigned the Mailbox Import Export Role.
Note: The maximum allowable size of the PST file message transfer to Office 365 is 35MB only.
Users need to follow each section of steps sequentially to import PST to Office 365 via Network Upload method. The steps are:
- Copying SAS URL and installing Azure AzCopy tool
- Uploading PST files to Office 365
- Generating PST import Mapping file
- Creating a PST Import Job in Office 365
- Filtering the data and start Import Step
Step 1: Copying SAS URL and Installing Azure AzCopy Tool
Follow the given instructions one-by-one:
- Go to the link https://protection.office.com and login to your Office 365 account with admin credentials.
- Under the Security & Compliance section, go to Data governance>Import at the left pane.
- In the opened page, click on the + icon to add the new import job. The import job wizard will get open up. Here provide a name for the PST import job and click on Next button.
- A page will open asking to either shift or upload the data? Select Upload your data and then click on Next.
- Next, click on the Show network upload SSL URL option, the SSL URL is available as the result. Click on Copy to clipboard and paste to a safe location for future use. With Download Azure AzCopy option, download and then install the Azure AzCopy tool.
Step 2: Uploading PST files to Office 365
For doing this, ensure that PST files are available at a shared network folder for upload.
Perform the given instructions to upload PST files to Office 365:
- Open the Command Prompt in your system. Go to the location where Azure AzCopy.exe tool is stored. The default location is “%ProgramFiles(x86)%\Microsoft SDKs\Azure\AzCopy” and open it.
- To move or upload PST files to Exchange Online, run this command:
AzCopy.exe /Source: /Dest: /V: /Y
Input the source PST file folder path on shared network and for destination, add the copied URL while /V:, specifies the file name to output logging information of AzCopy.
The example of the command after inputs would be like this.
AzCopy.exe /Source:”\\FILESERVER1\PSTs” /Dest:”https://3c3e5952a2764023ad14984.blob.core.windows.net/ingestiondata?sv=2012-02-12&se=9999-12-31T23%3A59%3A59Z&sr=c&si=IngestionSasForAzCopy201601121920498117&sig= Vt5S4hVzlzMcBkuH8bH711atBffdrOS72TlV1mNdORg%3D” /V:”c:\Users\Admin\Desktop\AzCopy1.log” /YThe output result for executing this command is the total count of successfully uploaded PST files.
Note: The uploaded PST files will held in the Azure location for about 30 days until new import job does not come in progress
Step 3: Generating PST Import Mapping File
In this section, the CSV file is needed to be generated as the PST files are uploaded in the previous step. The Office 365 mailbox is specified for the PST file within this CSV file. Follow the instructions:
- Download the sample for PST import mapping file.
- Save this CSV file on your system. Provide the required Office 365 mailboxes address against PST files and create PST Import Mapping file.
Step 4: Creating a PST Import Job in Office 365
The steps in this section are to create a PST Import Job in Office 365 using Import Service feature in Office 365.
- Login with Office 365 admin credentials, go to Security & Compliance Center> Data Governance and click on Import option.
- Follow the same steps as in step 1 (In the opened page, click on the + icon to add the new import job. The import job wizard will get open up. Here provide a name for the PST import job and click on Next button. A page will open asking to either shift or upload the data? Select Upload your data and then click on Next.)
- After this, in the import data page again, click on the option press on I’m done uploading my files and I have access to the mapping file and click on Next.
- Now, click on Select mapping file option to add the PST Import mapping file in the previous step. Validate this CSV file with the given option and select the checkbox for terms and conditions.
- Click on Save option to finally submit the import job. Once the job is created, click on Close button.
Step 5: Filtering The Data and Start Import
Follow these set of instructions to filter the PSTs data and then starting the import process:
- Navigate to the Security & Compliance Center>Data Governance again in Office 365 account and open the Import page. Then click on the Ready to import to Office 365.
- A page with PSTs information details is opened, check and click on Import to Office 365.
- The page named Filter your data will get opened. You can choose either to filter the data or import the complete data here. Select one option and click on Import option to start the import finally.
- The import process will get start and you can check the status for import anytime.
- To check the list of the uploaded PST files, check the open source Microsoft Azure Storage Explorer tool (you need to install it first).
This is how you can import PST file to Office 365 with the manual Network Upload method. As you can see this method is quite lengthy, time-consuming, supports up to 20GB PST files upload only and does not go well with the novice users. Also, technical knowledge is definitely required to carry out this process. To make the Import of PST file to Office 365 more simple task, you can try our automated software Import PST to Office 365 which completes the whole process in 4-5 simple steps. No need of network upload, SAS URL, AzureAz Copy tool, and connections in this robust solution. Advanced filter options are there to just import the required PST data to cloud. Also, it holds the complete support to Outlook versions.
Final Words
The Network Upload method to perform for those users who want to give a try to the manual solution. But having drawbacks like tough task, lengthy process, etc., there is a need for automated PST Repair tool to import bulk of PST files to Office 365 instantly and efficiently. One such professional solution is mentioned in this article for user’s help.

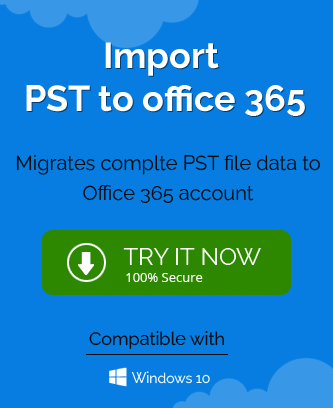
There are some methods for importing the PST file into Microsoft 365 accounts. But I used a third party tool to import PST file data to Microsoft 365 account quickly, safely and securely.