With emails being the quintessential mode of communication among professionals, the number of Outlook users is increasing day by day. Outlook manages the mails most effectively and hence the most popular among email users. It stores Outlook files including mailbox files, contacts, email folders, etc. in Personalized Storage Table (PST) format. This PST file has a particular storage limit (2 GB) which is needed to be kept in mind as over-sized PST file results in various kinds of errors. With increase in the size of PST file, Outlook requires more resources to complete the task and hence it becomes slower and prone to errors. At times, while launching Outlook application user come across error which says “Cannot start Microsoft Office Outlook. Cannot open the Outlook Window.” This may be the result of either corrupted or over-sized PST file. To repair Outlook data file, mostly users use Inbox repair tool by Microsoft.
When such issues or errors are encountered, the free Microsoft Outlook utility – the Inbox Repair Tool is your first-aid. Inbox Repair Tool is the inbuilt repair tool which is provided with Outlook free of cost for repairing corrupted PST file. First of all it scans the corrupted PST file which is stored locally in the hard drive to verify the file structure. The exact location of scanPST.exe in the system drive is:
- For 32-bit Windows –
C:\Program Files\Microsoft Office\Office16\
- For 64-bit Windows –
C:\Program Files (x86)\Microsoft Office\Office16\
The above location is for the Microsoft Outlook version 2016. You can locate the tool for other Outlook versions using the same path.
Using Inbox Repair Tool to Repair Corrupt PST File
After locating the file, following steps could be followed to run this executable file.
- MS Outlook application is needed to be closed at first before launching this repair tool.
- Go to the default location where the PST file is stored depending on the Windows and Outlook version. The exact location of PST file in the system are:
For older Outlook versions such as Outlook 2007 and Outlook 2010C:\users\username\AppData\Local\Microsoft\OutlookFor newer Outlook versions such as Outlook 2013 and newer versions
C:\users\username\Documents\Outlook filesOr, you can locate your PST file via the Outlook application in advance. In the Outlook application, go to File > Account Settings > Data Files, select the PST file and click Open File Location. It will open the folder containing the Outlook PST file.
- Run ‘scanpst.exe’. Use Windows search function in case one cannot locate the file.
- Enter the PST file path location which is needed to be repaired or select the file through ‘Browse’ option which enlists all the PST files.
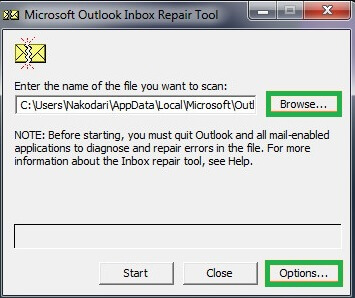
- Click ‘Options’ to change the default new log file creation during scan to no log file creation or to append to already existing file.
- Click ‘Start’ which will first do the analysis and then will display the result.
- In case any kind of error is encountered during scan, select ‘Repair’ to start the repair process. You can also change the name and location of the backup file created at this step.
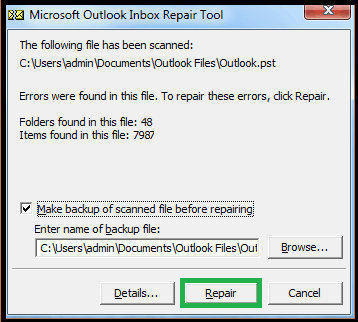
Note: Select the checkbox saying Make backup of scanned file before repairing. It creates an automatic backup file for the scanned PST file but before the repair process by the tool as it prevents data loss due to any reason. This copy of PST file will be created at the same location as where the repaired PST file will reside. - Wait for the repair process to get complete. Once it is completed, Repair complete named dialogue box will appear.
- Launch the Outlook application with the profile that has the PST file which you repaired.
- Go to the Folder list view in the Folder Pane.
In the folder pane ‘Recovered Personal Folder’ contains default mail folder and ‘Lost and Found Folder’ comprises recovered mail items. Create a new PST file in your profile and move recovered items which are there in the ‘Lost and Found Folder’ to the new data file.
Backlogs in Inbox Repair Tool
There are certain limitations or drawbacks in using this in-built utility as mentioned below:
- Repairs PST files of size up to 2GB only.
- No recovery of headers and file directory structure
- Does not work with severely corrupted Outlook PST files
- Hard to location on the system as sometimes it is hidden
- Needs to run multiple times to get full repair on high-level corrupted files
- No guarantee of complete repair and recovery
- Does not recover permanently deleted items
- Chances of data loss during and after the repair process
- Leads to errors like:
The Inbox Repair Tool does not recognize the file “filename”.pst. No information can be recovered.
Fatal Error: 80040818An unexpected error prevented access to this file.Use ScanDisk to check the disk for errors, and then try using the Inbox Repair tool again.
Users can diagnose and repair minor Outlook data file corruption issue with Inbox Repair tool but to recover damaged PST file without any limitations, using third party PST repair tool is a wise choice. The tool supports all sized PST files with any amount of corruption value and fixes all Outlook issues related to PST file. Moreover, it lets users decide what to save with integrated filters and thus look after its size as well. Learn about this tool more by visiting the website and trying its free demo version available there.
With this advanced tool, your Outlook PST file is now at secured place. Keep following our blogs.


I read this blog and repair a corrupted PST file with the Inbox repair tool. This blog method describes all information about this procedure. I learnt a lot from this blog and because of this method I am able to get healthy PST files. Thanks for sharing this useful method.
This method is amazing to repair corrupt PST file, I used it a few times. Every detail related to procedure describe in simple language. Thanks for sharing this method, guided me well in the whole process.