The Microsoft Outlook users do not need to login into their accounts each time they open the application. Whenever you open the application then the default account is opened and new emails are listed automatically. The unread emails are presented in bold and a count is shown in the left-hand side mailbox hierarchy. Here is a simple home screen of the Outlook application.
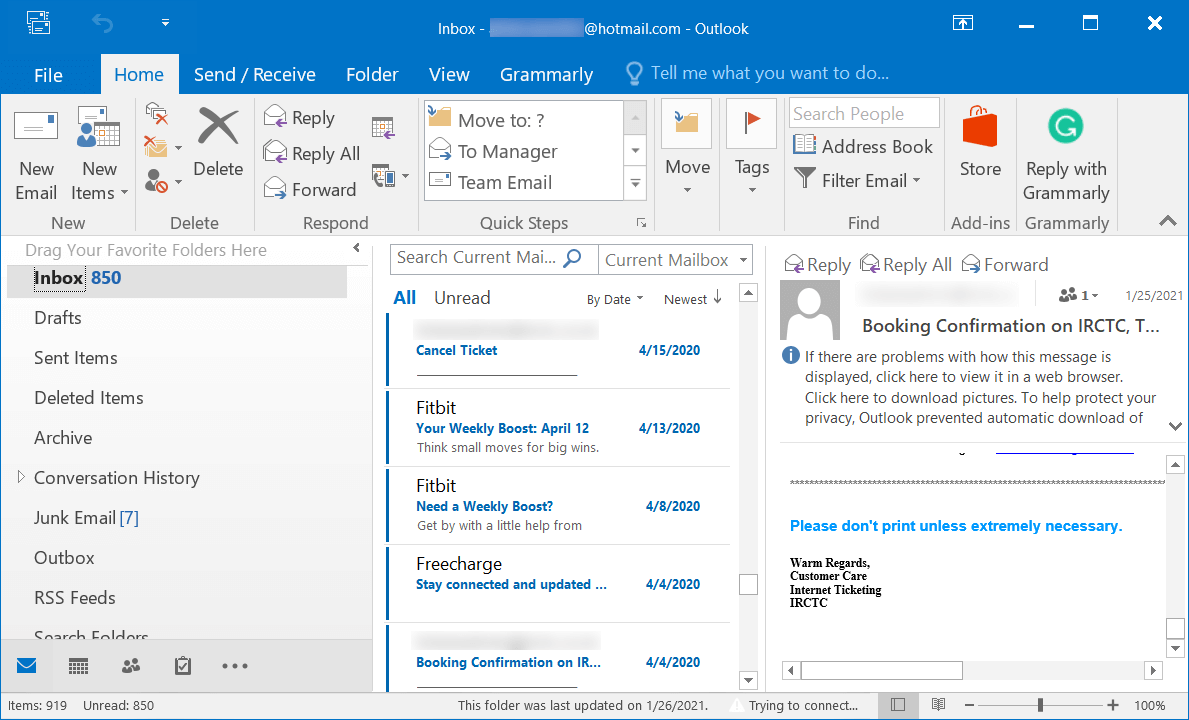
The unread emails are bold and the Inbox shows that 850 emails are unread from the total items of 919.
The above screen is a normal Outlook environment. But, how will you reach when you find out that a sender has sent you an email, but it is not present in the inbox. The incoming emails disappearing in Outlook is a crucial problem that can affect a complete shutdown of email communication. We are going to present you with some best-suited methods that will help you in getting some emails back in your inbox.
Check the Junk Folder
Outlook application checks each incoming message and if it finds that anybody has sent a spam email, then it sends the email to the junk folder.
You should check the junk folder and check for the respective emails. If you find any important one, then you should move the email to the primary inbox.
Open the message in the Junk Email folder and open it. Then go to Junk and click Not Junk.
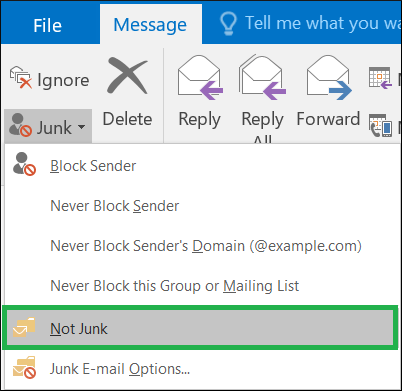
It will move the email to the primary inbox.
Check the applied Rules
In the Outlook account, the user can set various rules that can apply to both incoming emails and existing emails. If you have set such a rule where the incoming emails are moving to a different folder than the primary inbox, then you need to check them immediately. Remove the applied rule and reset it again. It may be fix the issue of incoming emails disappearing in Outlook if this would be the actual reason.
Check out the archive folder
The archive folder is created to save the older emails separately from the newer ones. But, if the user has set the archive folder settings to the new emails also, then they will save in the archive folder quickly.
- First click File, then Options, and go to Advanced. Then click the AutoArchive Settings option.
- Increase the number of days to run the AutoArchive process.
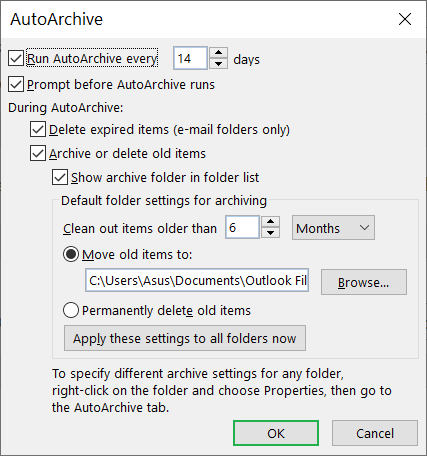
Now, the emails will stay in the mailbox for more days than the previously set days.
Check out the filter
If you apply the filter option on the incoming emails, this may be the reason of incoming emails disappearing in Outlook and then the emails may go to a different folder than the inbox. The filters can also stop the emails completely. So, you should apply the filter options more intelligently.
Checkout the Deleted Items Folder
If a single Outlook account is shareable between multiple users, then a user can delete the emails without notifying you. You can recover the email message by restoring it.
- Go to Deleted Items Folder and choose Restore.
- If you have deleted the emails from the Deleted Items Folder, then you can still recover them. Open Deleted Items Folder and click Recover Deleted Items. It will recover the deleted emails also.
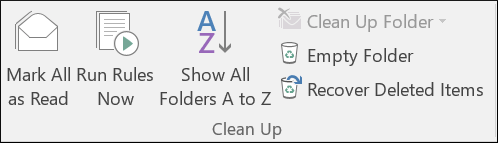
Checkout the Focused Inbox
The Focused Inbox features can save the emails on the Other tab rather than the original Inbox. If such a feature is turned on, then you should check the Other tab and if the email is present there, then you need to move them to the original Inbox.
Click Send/Receive Option
The Send/Receive option refreshes the connection between Outlook and Email Server. You can click the option and it will reconnect the Outlook with the respective email server.
Run the Advanced Search
The Search feature of Outlook can search the emails from all the categories like – Current Mailbox, Current Folder, Subfolders, Current Mailbox, All Mailboxes, and All Outlook Items.
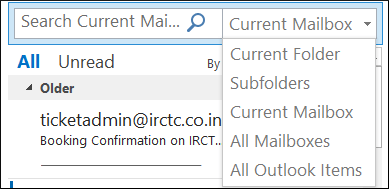
Repair the Outlook Data File
If the Outlook Data File PST has become corrupt due to any malware attack, then you need to run the Inbox Repair tool to checkout for corruption. The Inbox Repair tool file will check the integrity of the PST file and recover the corrupt items.
Conclusion
The incoming emails disappearing in Outlook reason can be brought back to the inbox using any of the manual processes. But, if there is corruption in the PST file, then only a repair process can recover it. Due to the limitations of the Inbox Repair tool, you should use professional PST Repair tool that can recover both corrupt and deleted items. After recovering the emails, you can save them in a healthy PST file.

