Microsoft Outlook allows its users to send links directly from the email message which makes sharing the wide form of information quite convenient. These hyperlinks can be opened by the recipient by direct clicking on it. But have you ever gone through a phase or are facing any issue when you try to open a hyperlink and gets failed. Instead of visiting the respective link’s website, you get any of the errors like:
“This operation has been cancelled due to restrictions in effect on this computer. Please contact your system administrator.”
(Common in older Outlook versions – Outlook 2007, Outlook 2010)
“Your organization’s policies are preventing us from completing this action for you. For more info, please contact your help desk.”
(Common in latest Outlook versions – Outlook 2013, Outlook 2016 and Outlook 2019)
“General failure. The URL was: http://www.xxx-url.com. The system cannot find the file specified.”
All these errors are from different versions of Outlook indicating that you no longer can access the inserted hyperlink in the received email. This links in Outlook are prefixed with BLOCKED issue appears when you hover the mouse pointer on the hyperlink. First, let us know some of the possible reasons for this issue and then head on to the feasible solutions.

Recommended: Free Methods to Repair PST Files
What could be the possible causes?
- Link is pasted from external emails with latest Office updates (updated than the recipient).
- Link sent through Send a Link by Email feature in Internet Explorer
- Issue with settings of default Internet Browser.
- Interference of Outlook, web browser Add-ins or other installed applications
This Links in Outlook are prefixed with BLOCKED issue can be experienced in any Outlook version but most prominent on the Outlook 2003 and Outlook 2007 versions. Do not worry! We have a list of solutions for your help to get out of this situation of unable to open the hyperlinks in an email.
Fix Links in Outlook are prefixed with BLOCKED Issue
Following are some of the methods that you could try yourself to fix this error.
A. View Email in Internet Zone
In Internet Zone, the security level is set as Medium by default which does not restrict any link within the email to open. Here, you can view the hyperlinks in Restricted Sites, i.e. with high security level. Let us know the process for viewing.
- Firstly, open your email in a new window. Then within View menu, click on the View in Internet Zone option.
- A message will appear to confirm if you want to run the script on the message. Click Yes to continue.
- Now, delete the BLOCKED prefix from the link and try opening it. If it gets open, the problem is resolved.
B. Adjust Blocked External Context Settings
For older Outlook versions – Outlook 2003 and Outlook 2002 Standard Edition, users can make use of the Security option to change Automatic Download Settings using these steps.
- On your Microsoft Outlook 2003 application, go to the Tools menu and select Options.
- Switch to the Security tab and under the Download Pictures section, click on the Change Automatic Download Settings option.
- Adjust the settings as per requirement for blocked external context and then restart the application to check effects.
C. Default settings for Internet Explorer and Outlook
This issue can be due to Internet Explorer and Outlook programs are not set as default. You can try setting them as default and see the difference after it. Let us do that.
- Close Outlook and go to Control Panel on your system. Then follow Default Programs>Set your default programs.
- Choose Internet Explorer from the left pane and then click on the Set this program as default option.
- Next, perform same for the Microsoft Outlook program to set it as the default program.
- Restart the Outlook application and then confirm if the hyperlinks are active now.
Note: If you have uninstalled and chrome or any other browser which was set as default browser, then download and install it again on your system. Set it as the default browser and check if the hyperlinks in Outlook message getting open. If yes, set Internet Explorer as the default browser.
D. Restoring Internet Explorer Settings
You can try this method also if still you have not fixed the problem. Perform the following instructions.
- Ensure that the Outlook application is closed.
- Launch the Internet Explorer, navigate to Tools>Internet Options.
- In the Internet Options page, move to the Advanced tab. Click on the Reset option on the bottom-right.
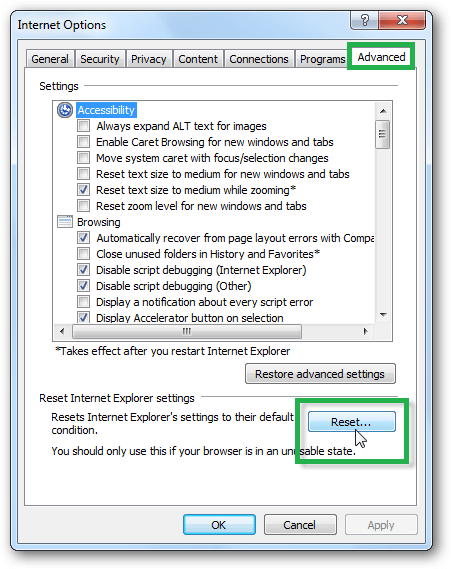
- On the Reset Internet Explorer Settings page, select the Delete personal settings option and then, click on Reset option.
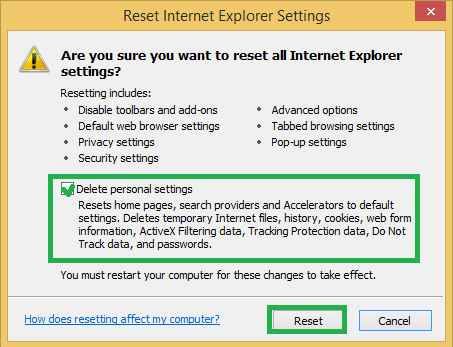
- Once the reset process gets completed, click on the Close option.
- Now, restart the Outlook application and confirm if you can open the hyperlinks now.
E. Importing Registry Key from External System
This method is recommended only for advanced users who hold the expertise to carefully deal with the registry key as even a minor mistake can lead to other issue. This method can help when the registry key gets corrupted or lost due to any latest update to the Internet Explorer.
However, you can import the registry key from another system. Let us see how.
To export the Registry Key from a healthy computer, perform these steps.
- Press Windows+R on the system and type regedit to open the Registry Editor window.
- Now reach this registry key location from the left panel.
HKEY_LOCAL_MACHINE\Software\Classes\htmlfile\shell\open\command
- Then, go to File menu and click on Export option.
- Provide a name to the file and note the saving location path.
- Close the Registry Editor window.
- Copy this Registry Key to the system with the ‘BLOCKED Link’ issue.
Now, it is the time to import this Registry Key file to your system with the issue. Carry out these steps.
- On the affected system, double-click on the copied Registry Key file.
- The warning message will appear. Click Yes to confirm.
- Now, go to the Registry Editor window and locate this registry subkey:
HKEY_CLASSES_ROOT \.html
- Check whether the String (Default) value is htmlfile.
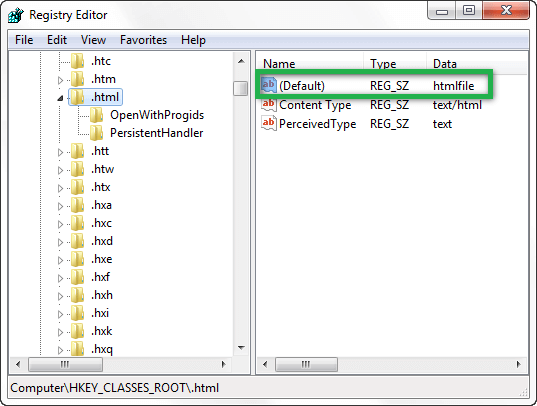
- If not, right-click on Default option and then select Modify option. Type htmlfile as the value and click on OK.
- Now, open Outlook and check for the hyperlinks access.
So, these were the helps from our side to fix Links in Outlook are prefixed with BLOCKED issue. Try all and check which works for you for opening the inserted links in the Outlook emails.
If you dealing with any PST corruption issue or Outlook error associated with it, we directly recommend Outlook PST Repair software rather any tiring manual methods as it gives efficient solution in one go. Get full information of the tool from its website.
Summing Up
Outlook messages may have links in Outlook are prefixed with BLOCKED due to different reasons of which the Internet Explorer settings and copied from updated external emails are topped ones. Native solutions like Resetting Internet Explorer Settings, Importing Registry Key, etc. can be a help and to resolve Outlook errors originating from corrupted Outlook PST file, a smart tool as recommended in the blog should be chosen.

