Microsoft Outlook is one of the most renowned email service providers and offers really good features and utilities. One such feature is Inbox Repair Tool which can be accessed by running the Scanpst file. The scanpst is an inbuilt utility that has been provided as part of Microsoft Outlook email client system files by Microsoft. When you run the scanpst file on your system it will direct you to the Inbox Repair Tool, which is suggested by Microsoft as a repairing tool for PST and OST files on the system only and not the mailbox on the server.
How does Scanpst utility work?
The PST and OST files on the system fundamentally are database files that get updated as soon as the system gets connected to the internet. So it is very likely to have corrupt files in the system. The scanpst utility scans the file, validates it, and corrects the errors found in the PST file basic structure.
There are different structures in a PST or OST file such as calendars, contacts, folders, messages, etc. which is why Scanpst uses different validations for different structures. If and when the error is found in the structure the utility reassembles the structure and then rebuilds the header of the original PST or OST file in your system. In case any segment of the file is found to be corrupted it is removed by the scanning procedure, but the removal is a rare occasion. You can perform several iterations if the file is not recovered in a single go.
Need to use the Scanpst utility
The need to use the scanpst utility is to repair the corrupted files. Many reasons can be for the corruption of files. Here are some of the most common ones:
- Virus or Malware attack
- There could be some bad sectors on the storage device
- PST files oversized
- Sudden and unwanted termination of the Outlook application
- Poor recovery software
Now that we have gone through the introduction and reasons about the Scanpst utility file we can move ahead with finding the location of this file. It may seem that this is not required but the location for this utility has different paths in multiple versions of windows and Outlook applications.
How to locate Scanpst utility file?
As soon as you download the Outlook application on your system the inbuilt utility is downloaded with it and more often than not in the same folder of Outlook.
- Launch your Outlook and minimize the interface.
- Now open the task manager.
- On the Processes tab find Outlook.
- Right-click on Outlook to have options present to you. Select Open File Location.
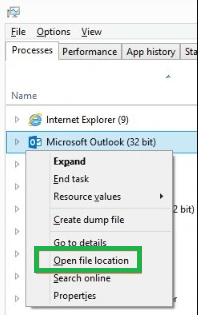
You will see that the folder containing Outlook is opened and so is the scan pst file.
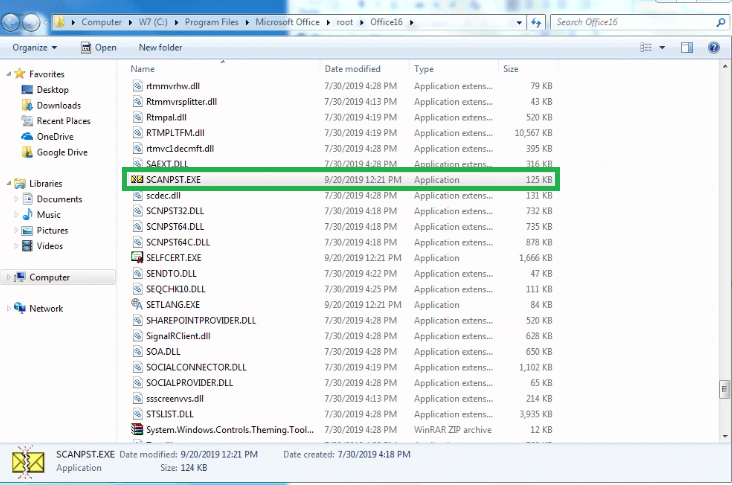
Here are some paths that can be used according to the Outlook version on your system:
| MS Outlook Version | Locate Scanpst in different Windows OS |
|---|---|
| Outlook 97/98 | C:\Program Files\Common Files\Windows Messaging\scanpst.exe |
| Outlook 2000 | C:\Program Files\Common Files\System\MAPI\ \NT\scanpst.exe |
| Outlook 2002/XP | C:\Program Files\Common Files\System\MAPI\ \scanpst.exe |
| Outlook 2003 – 32 bit | C:\Program Files\Common Files\System\MSMAPI\<locale ID> |
| Outlook 2003 -64 Bit | C:\Program Files (x86)\Common Files\System\MSMAPI\<locale ID> |
| Outlook 2007-32 Bit | C:\Program Files\Microsoft Office\Office12 |
| Outlook 2007-64 Bit | C:\Program Files (x86)\Microsoft Office\Office12 |
| Outlook 2013-32 Bit | C:\Program Files\Microsoft Office\Office15 |
| Outlook 2013-64 Bit | C:\Program Files (x86)\Microsoft Office\Office15 |
| Outlook 2013-64 Bit Outlook | C:\Program Files\Microsoft Office\Office15 |
| Outlook 2013-Click on Run | C:\Program Files\Microsoft Office15\root\office15 |
| Outlook 2016-32 Bit Windows | C:\Program Files\Microsoft Office\Office16\ |
| Outlook 2016-64 Bit Windows | C:\Program Files (x86)\Microsoft Office\Office16\ |
| Outlook 2016-64 Bit Outlook | C:\Program Files\Microsoft Office\Office16\ |
| Office 365/Outlook 2019/Outlook 2016 Click to Run,Any Windows | C:\Program Files\Microsoft Office\root\office16\ |
Step-by-step Instructions for to repair process
Since now you locate scanpst into your pc and you can go ahead with the repair process by using the utility file.
- Double click the scanpst.exe file to launch the inbuilt utility tool.
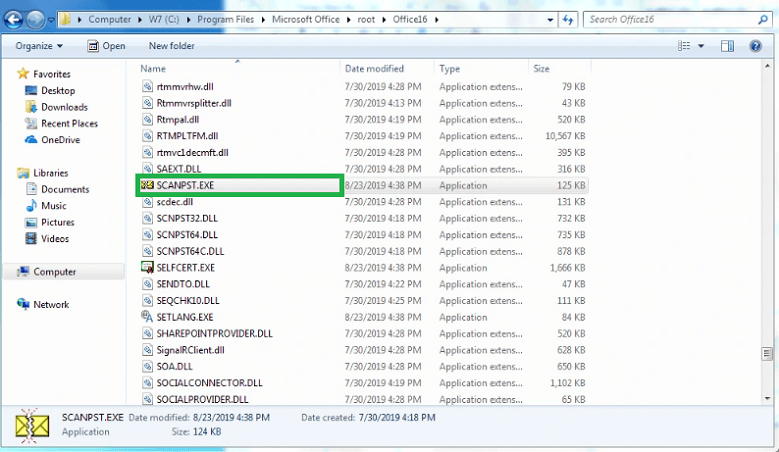
- Click on Browse to find the file you want to scan.
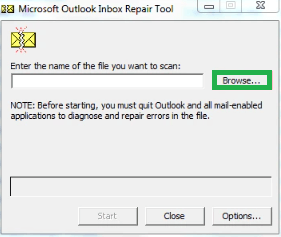
- Once you find the file you wish to repair click on the Start button in the Inbox Repair Tool window to start the scan.
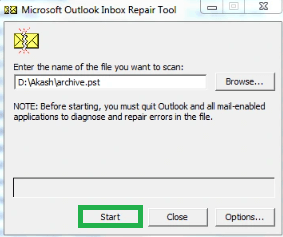
- The tool will inform you about the errors found in the file during the scan. Click on Repair to start repairing the file.
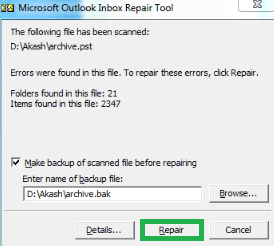
- Once the repair process is complete you will get a notification saying Repair Complete. Now you can click OK and use the PST file if you wish to.
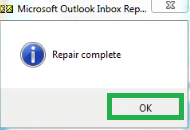
Use of third-party tools
Similar to Microsoft we also recommend using Inbox Repair Tool to repair the corrupted or damaged files. In some cases when the tool doesn’t work we recommend you to look for a third-party tool such as the PST repair tool that is available online. The third-party tools use different and more powerful algorithms against the corrupted files to repair them.
Summary
Scanpst is an inbuilt utility that initiates Inbox Repair Tool that can be used against corrupted files. There are different versions of windows and Outlook used by users around the world. Therefore, locate scanpst utility file which can be stored in different paths depending upon which Outlook version the user is using. After finding the scanpst you can use it in simple steps to repair the corrupted file.


As title shows this blog has method to locate scanpst utility. This blog has all the detail content which I need to search and use scanpst utility for recovering corrupt PST file. Thanks for sharing this useful solution. Blog discuss path for different versions of Outlook.
It’s a helpful blog to search location of scanpst utility. In blog clearly mentioned location for a different version of Outlook. I also take help for removing PST file corruption, from this blog. And now my PST file in healthy position.
This blog helped me to find location of ScanPST utility. The writer mentioned utility path location in every version. Scanpst used in to repair corrupted files. Thanks for sharing above tricks.