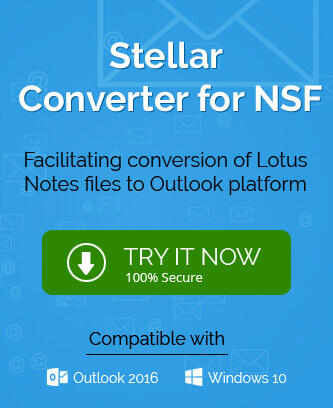Lotus Notes as the email client shares information through emails, To-do list, calendar entries, contacts, schedule meetings, etc. stored in its database NSF file. Microsoft Outlook is also an email client having PST file as the database which contains emails, contacts, groups, calendar items, etc.
At most of the times, there is a need to view the Notes data in Outlook application while the reason can be any, say moving to other organization or wishing for the Outlook advanced features or urgent data access requirement in case the Lotus Notes client is unavailable at that time to open offline NSF files on the system with Microsoft Outlook application installed as the email client.
Let us look at the points which make Outlook application a better email client than Lotus Notes:
- Simple and user-friendly interface
- Low maintenance cost than Notes
- Includes a greater number of useful features
- Easier to learn and use for novice users
- More advanced security features than other email clients
- Comes within Microsoft Suite for free
So, these exclusive features of Microsoft Outlook are enough to be the cause for migration. However, different type of users has different issues with their NSF file or Notes email client and they require moving the contacts and calendar entries to Outlook environment.
Users can move contacts and calendar entries from Notes to Outlook using both conventional solutions and through an efficient third-party tool. We will be going to discuss both solutions for the users concern in this blog further. Let us go with the manual methods first.
Conventional method – Use of CSV file to export and import
This manual solution involves two combined procedures one after another:
- Step1 – Exporting Lotus Notes Contacts and Calendar Entries to CSV file
- Step2 – Importing this CSV file to Microsoft Outlook
Exporting Lotus Notes Contacts and Calendar Entries to CSV file
To export the Lotus Notes Contacts and Calendar entries to CSV file, perform the following given points one by one:
- Run your Lotus Notes version and then click on Contacts option.
- Click More option and then select the Export contacts option.
- In the opened Export Contacts dialog box, select All contacts in this view and All fields option.
- In Save to option, browse and enter the drive location where you want to save contacts details.
- Provide the saving file a file name as you require.
- In the last, with Save as type option, select the file type as CSV and click Export.
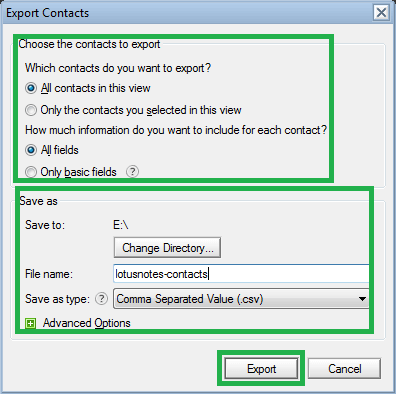
The CSV file with Notes contacts information gets created at the defined location.
Note: For Calendars export, go to the Calendar section in the Outlook application, select the entries and then follow File>Export and save the details in .ics file format on the system drive location.
Importing this CSV file to Microsoft Outlook
First copy that CSV file on the system on which the Microsoft Outlook application is installed.
- Start your Outlook application and go to Options>Import.
- In the opened Import and Export wizard, select Import from another program or file option under Choose an action to perform field and click on Next.
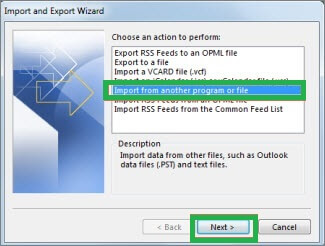
- The Import a File wizard is opened. Here select Comma Separated Values (Windows) under Select file type to import field and click Next.
- In the File to import field, browse the copied CSV file (created earlier) and add it.
- In the Options field, select the desired option and click on Next.
- In the Select destination folder field, select the available folder and click on Next.
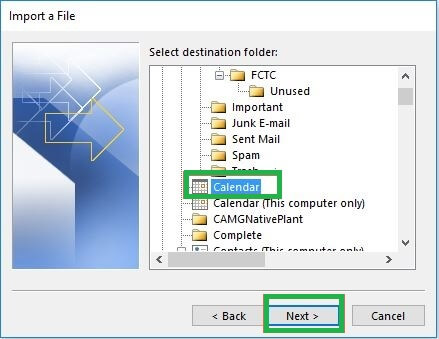
- After all selections, finally click Finish.
All the contacts from Notes file moved to the Microsoft Outlook account. To view the contacts in your Outlook account, click on the Contacts option in your Microsoft Outlook.
Note: For importing Calendars file, select the option “Import an iCalendar (.ics) or vcalendar (.vcs)”, browse and add the .ics file exported before. Now select the Calendar folder as the destination folder in the .pst file for import and click on Next finally.
Users can also import contacts and calendars files using OWA by just visiting the respective section in the mail file in OWA and then clicking on the import option to add the exported files for each of Calendars and Contacts one by one and loading it there one by one.
Manual method – Is it fully reliable?
Users can take help from this method but should be aware of its limitations also, i.e., what repercussions they can face. This solution does not move complete contacts information like image and logo as these get displaced or removed and also bit complex, could be a reason for more time and efforts. Also, there is a need to perform separate Calendar and Contacts import process which costs really good time of users who would not like it in times of emergency. Security and authenticity are also not guaranteed in the manual process.
Automatic Method – Try professional Notes to Outlook tool (Recommended)
A second approach which users can try is choosing the efficient professional, advanced and reliable NSF to PST Converter software which eliminates all drawbacks in the manual ways to import Lotus Notes Contacts and Calendars to Outlook. We recommend all users to try our Notes to Outlook tool for viewing the Notes data in Outlook application. It easily moves the Notes data to Outlook without causing any data loss and including any technicality. It also migrate emails from HCL Notes to Office 365. It simply requires Notes NSF file to convert it into PST format without any more requirements. The process is quite simple and gets completed within 3-4 steps. Highlight is that users can view the NSF data including contacts, calendars along with emails and other mailbox folder items before conversion so that they make the selective choice. The software has more useful features like filters and other options which users can experience by trying its demo version. Download the software from its website and try yourself.
So, this choice makes accessing Notes calendars, contacts and other data in the Outlook application by converting NSF file to PST an easier, quicker, direct, more reliable and authentic process than the conventional one.
Summary
The blog is all about to know the tricks to view Note contacts and calendars into Outlook environment. One manual approach using CSV file export and import is discussed in detail and along with it, related limitations are also mentioned. Then, its final cure, a professional third-party tool Notes to Outlook is introduced to the users for self testing the convenience of conversion of Notes NSF data to Outlook PST format.