In this article, you would find the simple manual ways to make backup copy of a PST file which would help you in different cases or scenarios when you are in the most need of that Outlook data.
Whenever the Outlook data like emails, contacts, etc. become inaccessible, the main reason behind this is the corruption in its PST file. Other possible reasons can be online hacking of account, intentional or unintentional data deletion from PST file, PST file password forgotten, etc. At that time, the first solution that everyone would advice the user with the corrupt PST file is restore the data with its backup. And it would be best if the backup is recently taken so that the most current data could be restored. The users already facing the corruption in PST file and are without backup of it can try manual repair method and utilize efficient third-party software.

Recommended: Free Methods to Repair Outlook PST File
Other users can certainly avoid this situation by having the knowledge about the methods to make backup copy of a PST file and performing backups periodically.
Note: The regular backups of databases are always advisable.
Microsoft Outlook PST file is stored in the .pst format which stores all the basic Outlook mailbox data information like emails, contacts, tasks, journals, calendars, etc. There is some extra data information of Outlook which you would not find in the .pst file such as email signatures, email stationery, send/receive schedules, templates, printer settings, etc. which are stored in other file formats.
As the main Outlook data information is stored in PST format, we will be discussing the methods to make backup copy of a PST file. For taking backup of the Outlook PST file, we have two completely cost-free manual solutions for you. Let us discuss both one-by–one.
-
Manually Copying a PST File in Microsoft Outlook
The process to be followed in this native solution is navigating to the PST file location in the system, then copying the file with .pst format from the folder and then saving the copied PST file to another location like on different system drive, on external devices like Pen Drive, Hard Disk, CD, USB memory stick, Flash memory card, DVD, Backup tape; Online storage (Dropbox, OneDrive), network location, etc.
The PST file location for different Outlook versions is different. Here are given the PST file locations for some Microsoft Outlook versions:
- For Outlook 2013, 2016 and 2019, the path for PST file is:
In Windows 8 and 10C:\Users\<username>\AppData\Local\Microsoft\OutlookIn Windows 7
C:\Users\<username>\Documents\Outlook Files - For Microsoft Outlook 2010, the PST path location is:
In all Windows Operating SystemsC:\Users\<username>\Documents\Outlook Files - For Microsoft Outlook 2007, the location of PST is:
In all Windows Operating SystemsC:\Users\<username>\AppData\Local\Microsoft\Outlook
You can easily reach this PST location for any Outlook version by trying the following steps.
- Open your Outlook application. Click on File option, then go to Account Settings>Account Settings.
- The Account Settings window will get open. Here, click on the Data Files tab.
- Choose your Outlook PST file from the list and click on Open File Location option.
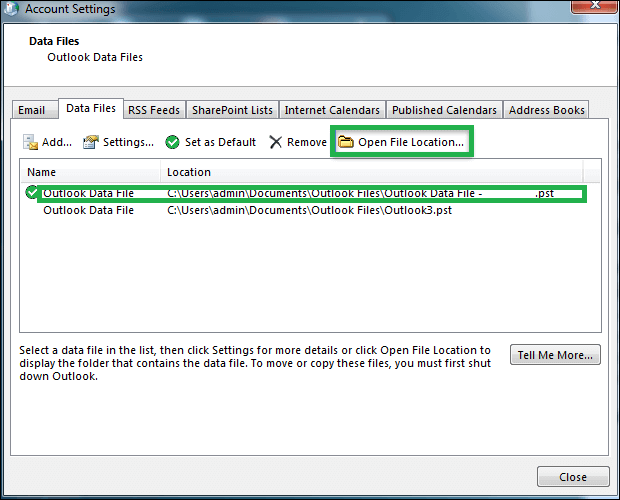
- Doing this will redirect you to the folder where your Outlook PST file is located.
Note: Outlook rules can be backed up by remapping Move to folder or Copy to folder rules in Outlook by visiting Manage Rules and Alerts options and then selecting the rule (Move to Folder or Copy to Folder) following with selecting folder (PST mailbox) name and clicking on OK. A separate backup of Outlook rules can be taken in .rwz file format on system location using Export Rules option in Outlook.
This is the easy way to locate the PST file when Outlook is connected to Exchange Server. After reaching to the folder, copy that PST file and paste it to your desired location. In this way, you have created a backup copy of a PST file.
Note: If Outlook application is not configured or connected to the Exchange Server, then the procedure to make backup copy of a PST file is as follows.
- Close the Microsoft Outlook and its related application.
- Go to the Control Panel of your system and click on Mail option.
- Then on the Mail Setup window, click on Show Profiles option.
- Select the Outlook profile and click on Properties option.
- Click on the Data Files tab. Select the file name (Personal Folders) and click on Open File Location.
- Now, note down the path of the PST file which you want to back up and copy the file from there.
- Close the opened windows.
- Now paste the file at some different location or to other system using external storage device.
- For Outlook 2013, 2016 and 2019, the path for PST file is:
-
Using Export Feature in Outlook
Outlook provides you Import/Export feature to export PST data to other location. In this way, the PST data can be copied to a separate location.
Note: The export process can be used to move emails, attachments, calendars, contacts, tasks, notes, etc. from Outlook PST file while it would not export properties like AutoArchive settings, views, permissions, blocked sender lists and message rules. Also, one cannot deny the fact that the export method to make backup copy of a PST file can result in some data loss as it is a manual process.
You will find this Export option at different location in different versions.
- For Outlook 2007, you need to navigate within Outlook like this – File>Import and Export.
- For Outlook 2010, follow this – File>Options>Advanced>Export.
- For latest versions like 2013, 2016 and 2019, go to File>Open & Export>Import/Export
- It will open the Import and Export Wizard. Here, select Export to a file option from the list and click on Next.
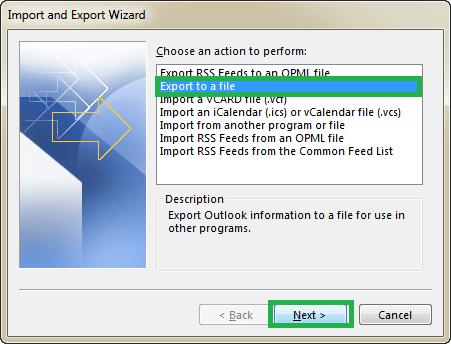
- In Export to a File wizard, select Outlook Data File (.pst) option and click on Next.
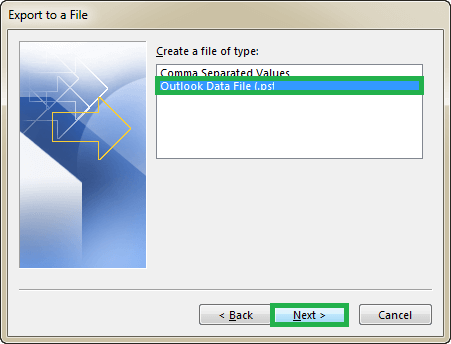
- Select your account and select the checkbox Include subfolders to select every folder within the account or you can backup a single folder from that account by selecting it and clicking on Next.
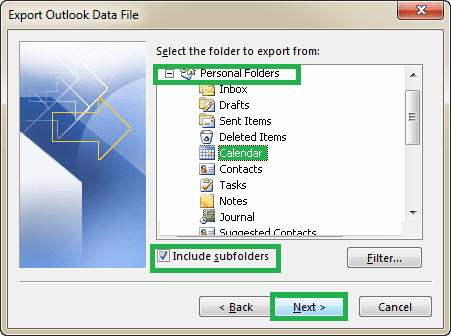
- In the next wizard, your default saving location for the backup PST is displayed which you can change by clicking on the Browse option. You can also make a choice to export the duplicate items as per your need. Click on Next.
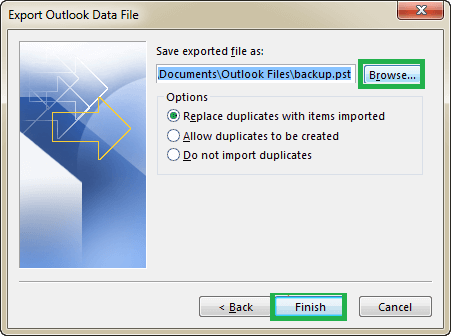
- The backup PST file will get at the default or specified location. If you are creating the PST file for the first time, it will ask you to assign a password for it. If interested, you can add a password to your backup file and protect it.
- Now, this exported PST file can be moved to external devices like Hard drive, pen drive, other system, or to cloud destinations like OneDrive, Google Drive, etc.
Note: The AutoArchive feature in the Outlook application work to archive only old emails and it exports or moves old emails to an individual archive .pst file. As it does not create a copy of even old emails, it cannot be considered as a method to backup Outlook PST file data.
As you have seen, make backup copy of a PST file is not a difficult task but a safe measure to tackle with the corrupt PST files in future. However, even if the situation like corrupted PST file emerges in front of you, we recommend you to not to waste energy in the manual solutions rather try the super-intelligent Outlook PST Repair tool which can deal with all Outlook PST related errors within minutes. The software interface is such designed to be helpful to a new user and powered with algorithms for quick and complete recovery. Try this software once to know well about its all features. Download demo version from here.


To create backup of a PST file I used this manual solution, which was particularly defined with so many tricks. It helped me really well to organize this manual process. Thanks for sharing this free manual solution.
To secure my important PST files I take help from this given solution. I make a backup copy of the PST file with this solution manually, it becomes successful. After that I used it many times and I am succeeding again. I have faith in this method and confidently recommend this manual solution.
The Outlook is my email client and it used PST format to mailbox files. To save important PST file, I applied above method and create a backup file with it. It was a nice experience to work with this manual method.