Although PST format file has great significance while using Outlook in many ways, there is still no direct way to merge archive files or other PST files. However, some workarounds come in handy for people who would want to merge them. You can either combine them manually or use the Import/Export wizard to create a Master Archive file but it depends on the amount and the PST file size. There is an alternative method to skip all of this by using third-party tools such as PST merge software.
What are the reasons to Merge Archive Files or Other PST Files?
In a nutshell, users do this to create a better archive set for their files because they often create multiple PST files in Outlook. It helps in saving their data continuously even after knowing that it can complicate managing data through these multiple files. Merging two PST files can be of great advantages:
- It helps in avoiding loss of data and file deletion.
- With the combined file now you don’t have to repeatedly open each file separately.
- Sharing of files can be shifted from one by one to a combined form.
How to merge archive files or other PST files?
Two manual methods can help in achieving this task. Both of them are explained below in sequence.
1st Method: Merge them into the Master PST file
This method will work as you create a new PST file as the Master PST file and then copy the content of archive files into this one. You can follow the below-mentioned steps to copy archive content in this file.
- Firstly you need to connect one of the PST files to Outlook. So, go to the File tab in Outlook and select Open. After that, you have to click Open Outlook Data File and select the file you want to open.
- Now from this file copy the content and paste it to the new Master PST file. The drag and drop method can also be used to transfer from one file to another.
- After the file is copied you can delete the original file from Outlook. Go to the File tab and select Account settings. Then in the opened window click on Data Files select the file to be removed and click Remove.
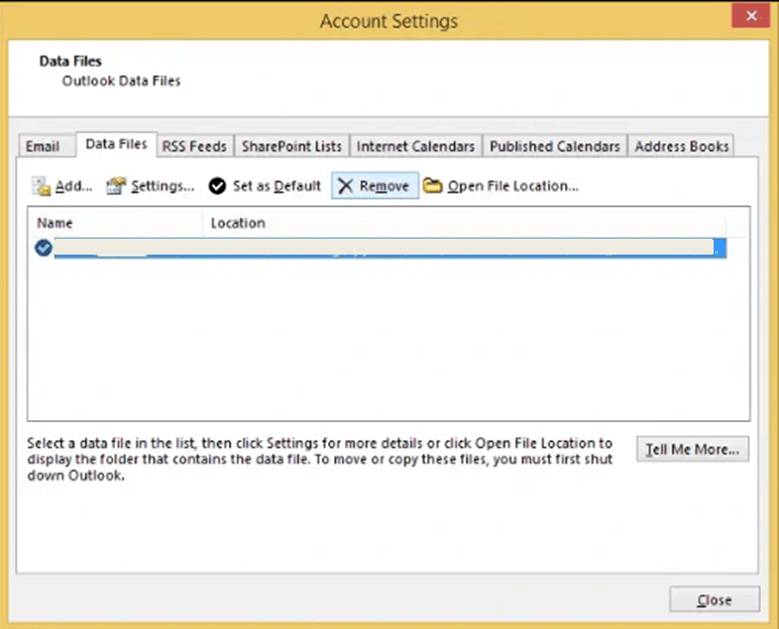
2nd Method: Use the Import/Export feature of Outlook
The first manual method may be a little complicated for some users. This method is relatively easy to understand and use to merge two PST files.
- In the Outlook app, go to the File tab and select Open & Export.
- Select the Import/Export option from the Open & Export wizard. Then select Import from another program when a new wizard appears and click OK after that.
- Select Outlook Data File (.pst) and then click Next.
- Now you have to select the file that you want to open in Outlook and select Do not import Duplicates before clicking Next.
- In this step check the box against Include Subfolders. Select Import items in the same folder before clicking Finish.
3rd Method: Using PST merge software
Third-party tools like PST Merge tool or Outlook Toolkit helps the user achieve the goal of merging two or other PST files in one go. The above methods may require a little knowledge on the user’s side but the third-party tools don’t have any specific requirements. They are very user-friendly and easy to use.
Conclusion
Merge Archive Files or Other PST Files task may not be possible automatically in Outlook but there are some ways to do it manually using Outlook. However, they may require previously gained knowledge for these cases. If the user doesn’t know it they may either use the easier manual method using the Import/Export feature or try using third-party tools to ease out the work.

