EML file is an email format that stores information and data about email messages including their attachments, subject, sender, receiver’s information, hyperlinks, etc. Although it is a common format alongside EMLX it is not directly accepted in the Outlook application. This is not an issue with other email clients such as Mozilla Thunderbird, Windows Live Mail, etc. as they accept this format. To use this information in Outlook there must be a conversion of EML files into PST files. This will make it easier for users to access the information in Outlook as well.
Now there are two ways to handle the conversion of multiple EML files into a single PST file. Either Windows Mail can be used or there are third-party tools that can make it much easier. We will look into the manual method so that there are options for the users to choose from.
Benefits of converting EML files into single PST file
- EML file format is susceptible to malware attack easily as compared to the PST file format.
- Converting the EML files can also mean having a backup of the data in a single place.
- The EML file format saves only one email file. Converting all of these single files into one PST file is easily manageable by Outlook.
Easy ways to convert EML files into single PST
There are manual methods and then there are third-party best EML to PST Converter tools that make the job a lot easier. We encourage users to use third-party tools for a convenient and time-saving experience.
Method #1: Drag & Drop
Being one of the oldest tricks in the computer world drag & drop method is taken up at every place wherever it is possible. You can use the same method here to convert multiple EML files into a single PST.
- Launch the Microsoft Outlook application on your system.
- Navigate to the location where all the EML files have been saved and select all of them.
- Now hold and drag all the selected files into the desired folder on your Outlook.
- This will allow you to have access to the EML files and you can start working on these imported EML files.
This method is the simplest way to achieve the task of importing EML files to Outlook.
Method #2: Windows Live Mail
Windows Live Mail is another very prominent solution to achieve this task. However, it is recommended that you take a backup of your data before going ahead with this method.
- After having the backup of all the data you can now launch Outlook and Windows Live Mail on your system.
- In the Windows Live Mail, go to the File menu, choose the Export email option from the list and then select Email messages.
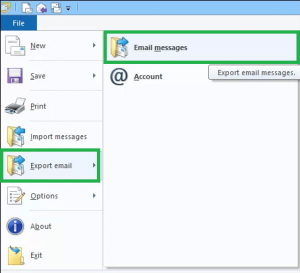
- In the appeared window please go ahead and select Microsoft Exchange as shown in the image. Then click on Next button.
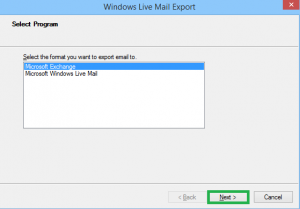
- Click OK on the pop-up message that appeared before you.
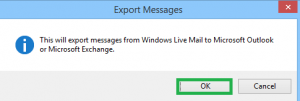
- Click on the Selected Folders and select all the folders that you wish to export.
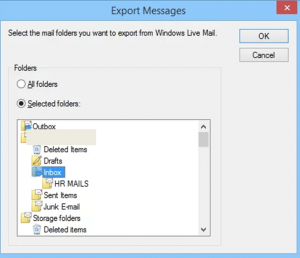
- Click on OK to start the process. After completion click on the Finish button.
Method #3: Using third-party tool to convert multiple EML files into a single PST
There are many third-party tool EML to PST Converter available on the web that makes the job a lot easier for the users by directly converting EML files into PST file. Outlook supports PST format and therefore, it takes less time from the user’s point of view.
Conclusion
Converting multiple EML files to PST has its own benefits and it is not a difficult task to be able to do it. There are multiple ways to do so including manual and third-party tools. Although free methods are equally easier third-party tools make it time-saving since it directly converts EML to PST.

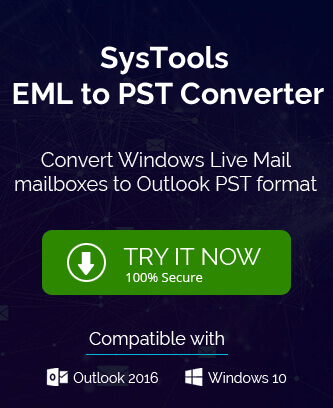
I selected my all EML files which was stored in my D drive and paste all at once in Outlook folder. Now I can access all the emails easily and later, I saved all EML files into a single PST file format. Thanks for the ultimate method.
I tried Windows Live Mail to export EML files to Outlook. It allows me to export multiple EML files or specific folders to Outlook PST file format. Third party tool is nice, but that has some cost. Using the native method, you can perform this action for free.
I tried all the native solutions to merge EML files at once. But due to some limitations like the number of files, attachments etc., the process of merging was typical. Then I tried the third method like above said to try third party EML to PST tool which makes this thing so simple and quick.
I was searching for a solution for the conversion of my EML files to PST. Then, I found this blog on the above subject that really helped me convert my EML files to PST. I tried the drag-and-drop method, which was amazing for me. Using this method, I was able to convert my EML files into a single PST file.
Hey Barrett, I found this ‘Drag & Drop’ method so easy to manage .eml files using Microsoft Outlook. But I have a suggestion for you to share screens also for the Outlook users to make it simple to understand for beginners.
I was looking for the best solution to merge many EML files into a single PST format. Then I saw this blog. I tried the given method and followed the blog’s method step by step, which gave me a successful result. I am grateful to the author for sharing this informative blog.