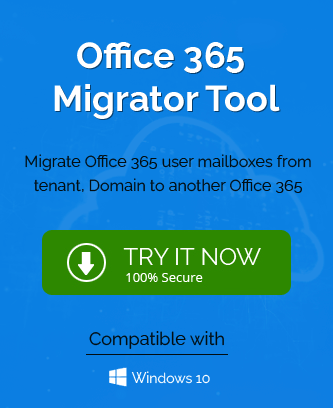Many people use separate office accounts to keep their office and personal life separate and in most cases, at some point or the other they need to combine the two accounts or merge one into the other. Apart from single users sometimes companies taking over other companies also need to merge accounts so that they can get all the previous data and use it according to their choice. In general, Microsoft doesn’t allow anyone to merge two accounts but there are still some ways that can be adapted to work things out.
Users are creative in finding solutions to problems that get complicated such as merging two Office 365 accounts. Here are a few solutions that are identified to use data of two accounts into one or merging two accounts:
- Manually merging PST files
- Add an alias to the Office account
- Adding an email account to Outlook
- Automatically Merging Calendars and Contacts
Now let’s explore them in detail and know steps to follow to achieve them.
Manually merging PST files
Merging PST files of two accounts is a two-stage process and no stage can be overlooked if we want a smooth transfusion.
Stage 1: Export items like emails, contacts, and calendar to a .pst file
- Open the Outlook application and sign in to the account that needs to be merged.
- Choose the File option on top of the Outlook ribbon.
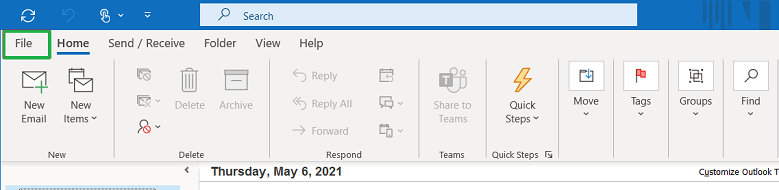
- The next step is to choose Open & Export, before Import/Export to open the Import/Export wizard.
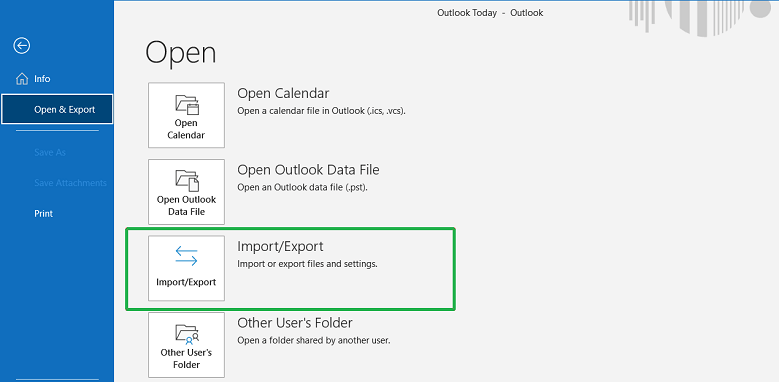
- Choose Export to a file to use it in other programs.
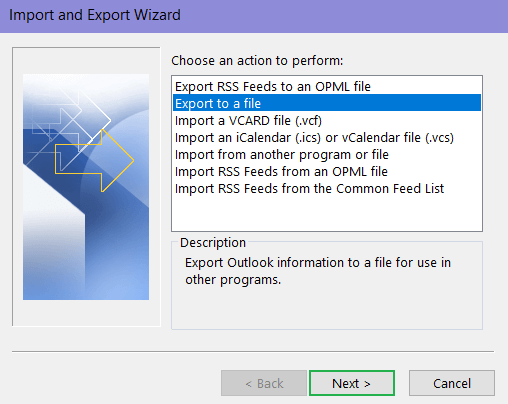
- Click on Outlook Data File (.pst) and click Next.
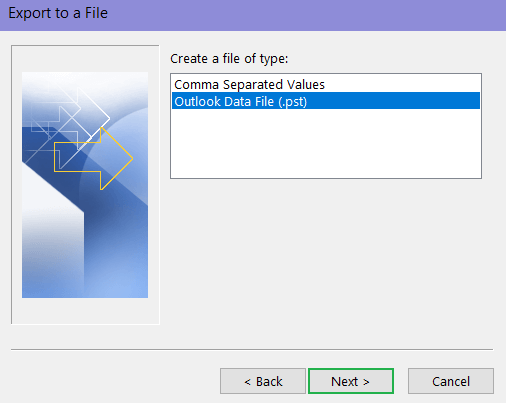
- Select the email account that you want to export to another account and check the Include subfolders box before clicking Next.
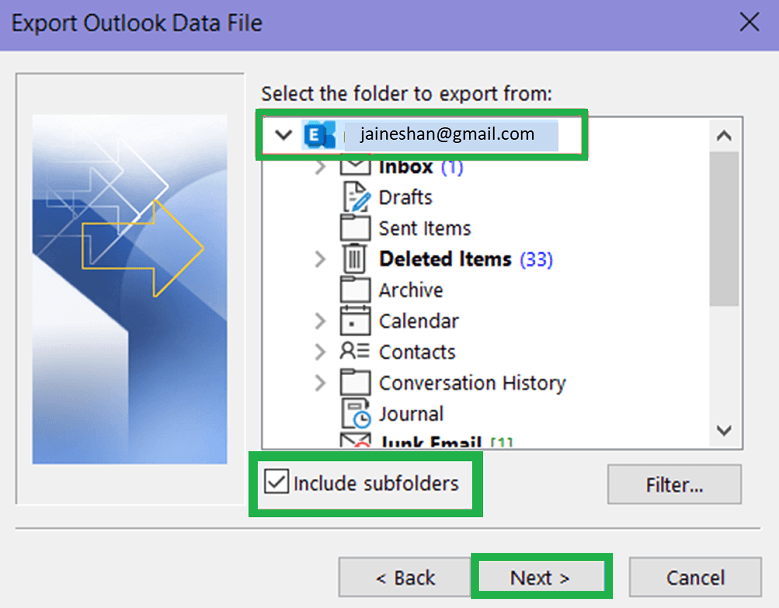
- Click on Browse to navigate in the system to select a destination folder for the Outlook Data File (.pst) and enter a name for the same. Click on the Finish button.
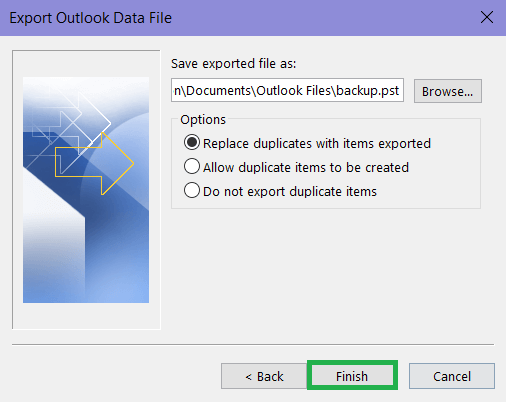
Stage 2: Import emails, contacts, and calendars to Outlook
- Open the Outlook application and sign in to the account that would bear the transfer.
- Choose the File option on top of the Outlook ribbon.
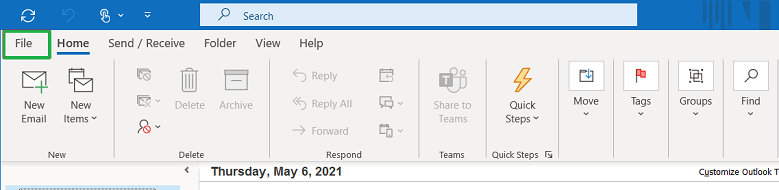
- The next step is to choose Open & Export, before Import/Export.
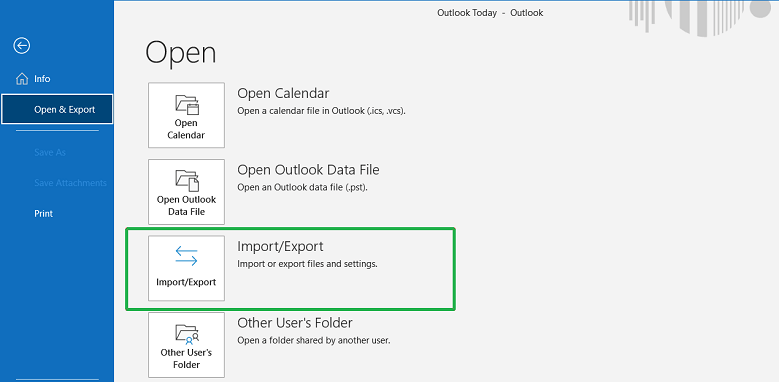
- Select Import from another program or file, and then click Next.
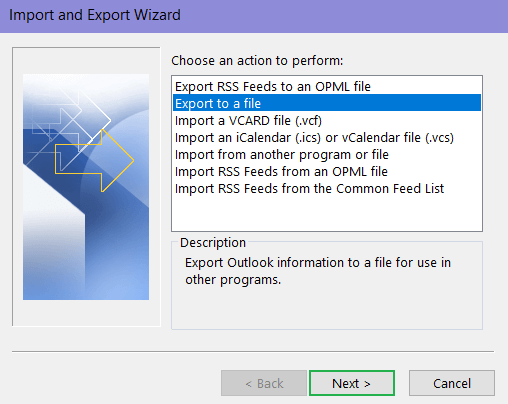
- Select Outlook Data File (.pst) and click the Next button.
- Browse to the file you downloaded into your system and choose under Options how you want to deal with the data. Click on the Next button.
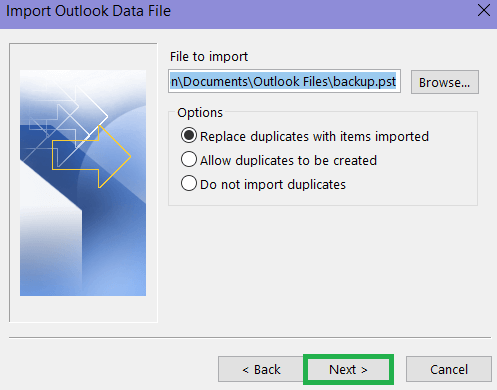
- If the import is to be carried out in a particular mailbox, choose the Office 365mailbox in the pop-up window. OR if not importing into a mailbox choose Import items into current folder.
- Finally, Click on the Finish button.
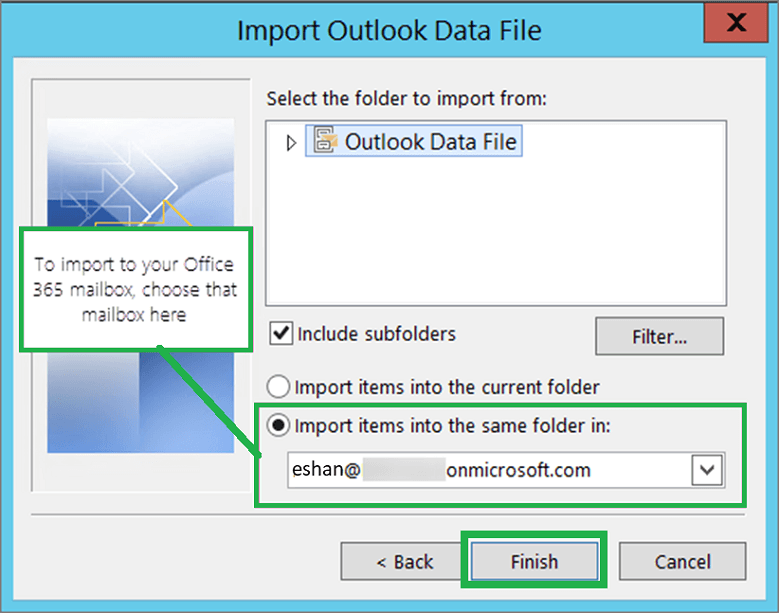
This process is quite complex and time taking. It is also a repetitive process because if not performed again it will add contacts to one of the accounts.
Add an alias to Office account
This method cannot typically be defined as merging two accounts but it does allow the user to have a view of up to 10 different accounts at once. However, there are some restrictions to this method without which it is no good.
An account associated with work or school cannot be an alias. Even if the user already has a Microsoft account you can’t make an alias. A few addresses such as Hotmail, Live, and Outlook.com also cannot become alias.
If you have checked all of the above, here are the steps to follow:
- Go to Outlook.com and choose to Add an Alias. Login with your primary account so that you can track all of the other aliases through it.
- In the Add an Alias dialog box, select add an existing email address as an alias.
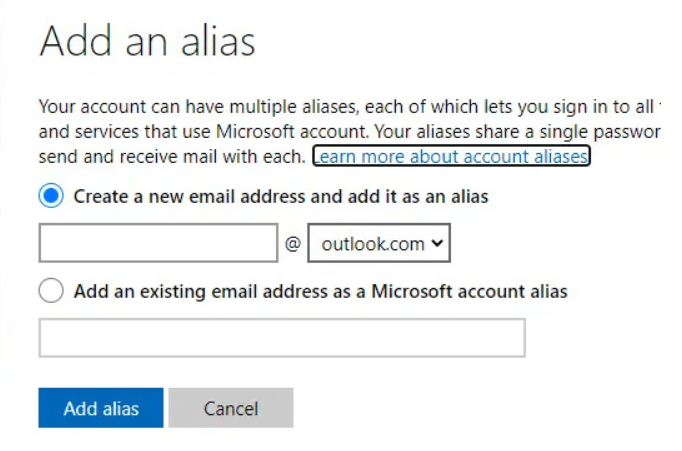
- Select Add alias and now it can be managed through your primary accounts.
Adding email account to Outlook
This is another way of looking at two Office 365 accounts data. The advantage of this method is that you can switch between several inboxes and have access to a few features as well. These features allow you to send emails, check incoming emails, and even delete the emails but only within the Outlook application.
This is the disadvantage of using the method as all of these changes will only apply to just one device and within Outlook. This means if you send an email, you will only have that record in this application and not on the other email account.
Here are the steps to add email to Outlook account:
- Open the Outlook application on the device you want to use as it is a crucial decision.
- Select File and go to Add account.
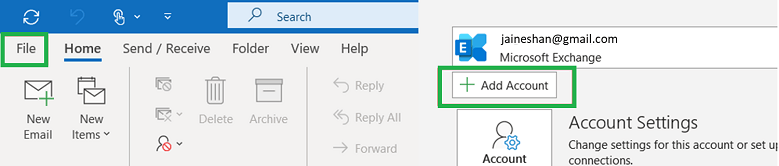
- Enter the email address you want to connect with Outlook.
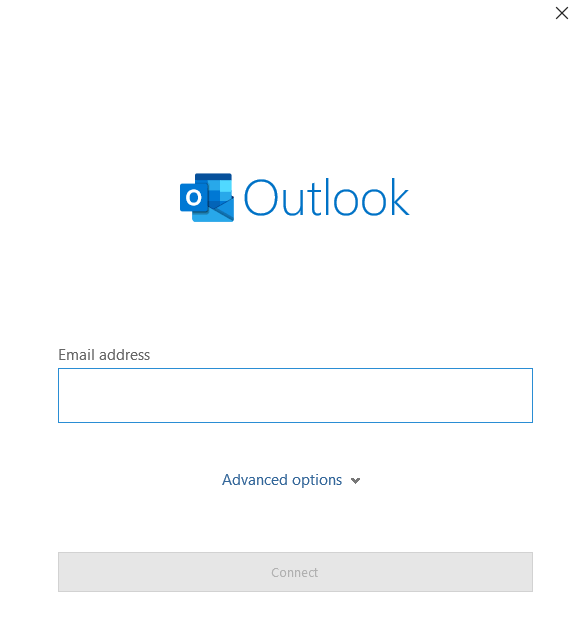
- Now enter your password again and click Ok and Finish starting using the emails on Outlook.
Automatically merging Calendars and contacts
This method is not direct as it requires a third-party application to make the process smooth and quick. There are a few good applications such as Syncgene, Kernel merges pst, etc. that help you automatically merge calendars and contacts with different Office 365 accounts and also automate the process for the next time.
Conclusion
Sometimes people require using more than just a single account due to professional or personal reasons. In some cases, at one point in time, it becomes necessary for them to merge them. However, Microsoft doesn’t allow direct merging of two separate accounts. Hence, this blog focuses on the solutions that allow users to use multiple accounts from one account.