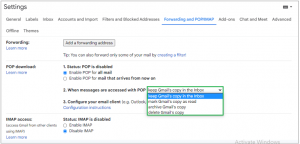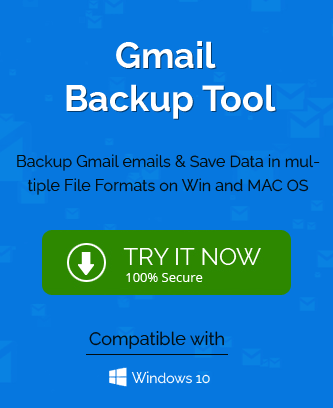If you’re multitasking in your work, you probably have multiple email accounts to manage your personal or professional data separately. However, it can be helpful
for you to sync your multiple Gmail accounts so that all your emails are in one place.
As a Gmail user, you have an option as well to access different Gmail accounts from one place. If you have a Google email account that ends with @Gmail.com and is looking for a solution to transfer all your emails from one Gmail account to another, read the methods below. Here, we shared the effective ways to add two Gmail accounts and transfer emails from One Gmail Account to another. Instead, you can also use the professional Gmail Backup Tool to transfer everything from one Google Account to another.
Why Transfer emails from One Gmail Account to Another?
There are several reasons behind the need to transfer emails between two Gmail accounts. Some of the most common causes are:
- Free up the Storage Spaces: If your one Gmail account is full of storage, then by transferring the emails to another account, you can easily free up the space of your source Gmail account.
- Access Multiple Accounts in One Place: Suppose you have multiple personal accounts for different requirements like shopping, education, and others, but now you want to manage them in one Place.
- Reduce time duration in use: You lose much more time in switching between one Gmail account to another. Thus, transferring emails into one are the best option.
- Transfer everything to a New account: Moving emails from One Gmail account to another is also beneficial if you want to transfer all of your data from the source Gmail account.
Methods to Transfer Emails From One Gmail Account to Another
By following the steps below, you can easily transfer all the mailbox emails, including attachment files to another Gmail account. However, make sure that you have source and destination Gmail account credentials, and in this way, you can use both in one.
Method 1: Transfer Mailbox Emails from One Gmail to Another Manually
There are only three easy steps to transfer all your messages and information from one Gmail account to another; perform each procedure of steps correctly:
Step 1: Turn-On POP Access for Your Old Account
You need to make sure that your old account POP option is enabled. If it is not, then follow the steps below given to turn on the POP option of your source Gmail account:
- Open your default browser and sign in with Gmail account credentials(source).
- Go to the Setting gear icon and click on the See All Setting.
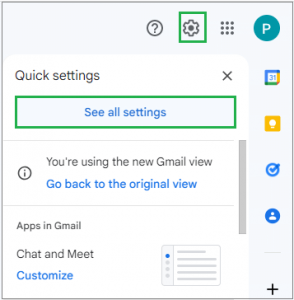
- Choose the Forwarding and POP/IMAP sections in the opening wizard.
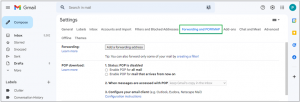
- Please move to the POP Download section and click the Enable POP for all mail as the status option to turn it on.
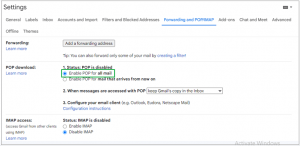
- When messages are accessed with POP menu offers you multiple options like:
- Keep Gmail’s copy in the inbox
- Mark Gmail’s copy as read
- Archive Gmail’s copy
- Delete Gmail’s copy
- Finally, click on the Save Changes button to finish the process.
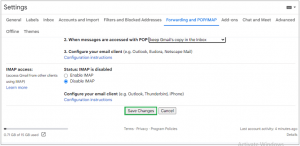
Step 2: Add Your Old Gmail Account to Another Gmail Account
Here is the procedure to link your source Gmail account to your destination Gmail account.
- Sign In to your other Gmail account on the browser.
- Click on the Setting gear icon and opt for the See All Settings button.
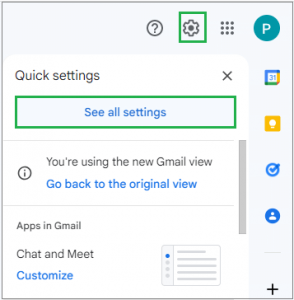
- Go to the Accounts and Import tab, scroll the page and find the Check mails from the other accounts section.
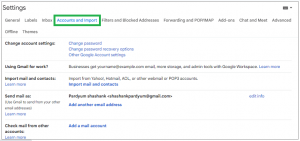
- Click on the Add a mail account.
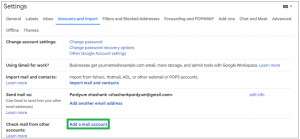
- You will be redirected to a new page.
- In the Add a mail account tab, enter the email address you would like to add and click Next.
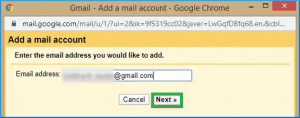
- Go for the Import emails from my other account(POP3), and if already checked, leave it. Click Next.
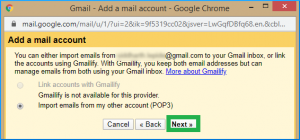
- Type the password of your Gmail account.
- Select pop.gmail.com & 995 in the drop-down of POP Server and Port.
- Check the Always use a secure connection (SSL) when retrieving mail.
- Click on the Add Account button.

- At last, you need to select:- Yes, I want to be able to send mail as username@gmail.com and click Next.
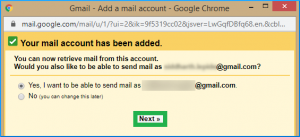
Step 3: Transfer Emails From One Gmail Account to Another
Follow the below procedure to export mailbox items from the Old Gmail Account to the New Gmail Account.
- Firstly, click on the Next Step to proceed further.
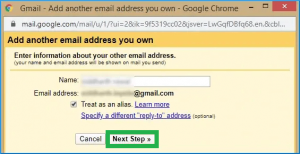
- For verifying your email address, Click on the Send Verification button.
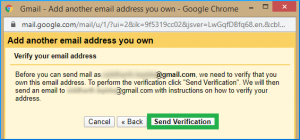
- Now, you will receive a confirmation message on both source and destination Gmail accounts.
- Click on the link to continue further.
- A new tab opens on your screen where you need to click on the Confirm button.
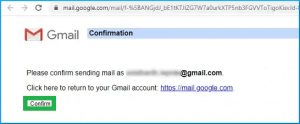
- Finally, all your emails transfer from one Gmail account to another.
But What If you want to Stop Importing Email Items Process?
Once you transferred the required email items to another Gmail account, you can also stop the transferring process. If you want to stop, then perform the below steps:
- Open your Gmail account and click the Setting>>See All Settings.
- Go to the Accounts and Import tab and move to the Check mail from other accounts option.
- Here, you will see the Delete option; click on it to remove the added account.
- Lastly, click OK to remove the added account.
A shortcoming of the Manual Method
- The process is too time consuming and lengthy.
- Not any option to move selective mailbox emails.
- Users must need technical knowledge to perform the procedure.
- If you are stuck during the process, your data may be lost.
Professional Solution to Backup Gmail Data Locally
The above method helps you transfer emails from One Gmail Account to Another but does not give you assurity regarding your data privacy and security. Like, there are chances that your Gmail account data was deleted accidentally, any virus attacks on your account, or you want to access your mailbox emails locally.
Here, we have one of the finest Gmail Backup Tools that allows users to back up Gmail emails into different file formats and overcomes the chances of data loss. The software offers a feature to backup Gmail account data into Outlook PST, EML, MSG, CSV, MBOX, PDF and others. It includes an option to download contact, drive files, and events into a local drive.
Conclusion
This article explains how to manually transfer emails from One Gmail account to another. Here, we also learn the details of Gmail and why users want to transfer emails between two Gmail accounts. Furthermore, the steps to perform email migration from one Gmail account to another.