If you are looking forward to migrate from Exchange 2016 version to the latest Exchange 2019 version, then here is how we can help you. With the medium of this blog, we can suggest you the methods of migration with the whole process involved providing the best tips.
Exchange Server Migration Guides
Migrate Microsoft Exchange Server 2010 to Exchange 2016
Migrate From MS Exchange 2013 to Exchange Server 2016
Migrate MS Exchange Server 2016 to Exchange 2019
For users who tend to migrate to this latest Exchange Server version should know the cause of the migration. They should migrate from Exchange 2016 to Exchange 2019 owing to the fact that it is the most secure and stable server, can manage meeting request forwarding far better and also now have activated email address internationalization (use of international words and symbols in email address).
More than this, the enhanced security and reliability are the factors which can fascinate users to move to this version ultimately. One should know about certain changes in the latest Exchange Server 2019 version helpful to know before migration as mentioned below.
- Supports Windows Server Core (2016)
- Supported host Operating Systems (Windows Server 2019)
- No Unified Messaging role in Exchange Server
Now, let us move ahead with the manual process for Exchange Server 2016 to 2019 migration.
Manual Process to Migrate Exchange Server 2016 to Exchange Server 2019
Users can perform direct migration from Exchange 2016 to Exchange 2019 unlike Exchange 2010 to Exchange 2019 migration (which needs an intermediate Exchange 2013/2016 for migration).
Please fulfill and ensure the following pre-requisites necessary for the Exchange 2019 migration.
- Ensure that all are healthy – Active Directory Domain, DNS of the existing organization. You need to upgrade it to the latest available (cumulative) update.
- Add and update either Server 2012 r2/Server 2016/Server 2019 to the domain. Also, you need to assign different roles and services using the Exchange PowerShell commands.
Example – for Server 2019, the command isInstall-WindowsFeature NET-Framework-45-Features, RPC-over-HTTP-proxy, RSAT-Clustering, RSAT-Clustering-CmdInterface, RSAT-Clustering-Mgmt, RSAT-Clustering-PowerShell, Web-Mgmt-Console, WAS-Process-Model, Web-Asp-Net45, Web-Basic-Auth, Web-Client-Auth, Web-Digest-Auth, Web-Dir-Browsing, Web-Dyn-Compression, Web-Http-Errors, Web-Http-Logging, Web-Http-Redirect, Web-Http-Tracing, Web-ISAPI-Ext, Web-ISAPI-Filter, Web-Lgcy-Mgmt-Console, Web-Metabase, Web-Mgmt-Console, Web-Mgmt-Service, Web-Net-Ext45, Web-Request-Monitor, Web-Server, Web-Stat-Compression, Web-Static-Content, Web-Windows-Auth, Web-WMI, Windows-Identity-Foundation, RSAT-ADDS - Install Microsoft .Net 4.8 link on Server 2016 or Server 2012. (Not required for Server 2019)
- Install Microsoft Visual C++
Procedure to Install Exchange 2019
Users can download the Exchange 2019 install media or use the Exchange 2019 DVD installation method to install Exchange Server 2019. Choose the desired settings for the Exchange 2019 setup. Next, enter the product key purchased by you for Exchange 2019 by visiting the Exchange Admin Center and navigating to Servers>>servers >Enter product key. Provide the product key and click on Save option. A confirmation warning will appear. Click Yes to continue. Go to the Service Manager and restart the Microsoft Exchange Information Store service again by right-clicking on it and choosing the Restart option.
Adding Certificates to Exchange Server 2019
It is an important step as to work effectively; transfer of Exchange certificates from Exchange Server 2016 to Exchange Server 2019 is needed.
Login to your Exchange Admin Center and go to servers>>certificates. Then, select your Exchange Server 2016, select the certificate and click on 3 dots under More section. Choose Export Exchange certificate option, add UNC path for file and password for exporting this certificate and click on OK. Next, add the destination Exchange Server 2019 and click on Finish.
You also need to assign services to this imported certificate which you can easily assign and save using Edit option in the Exchange Admin Center.
Note: You can rename your Exchange 2019 database name to a convenient name easily using Exchange Admin Center.
Adding Exchange Server 2019 to Send Connector
In the Exchange Admin Center, move to mail flow>>Send connectors. Then select mail SMTP connector and click on Edit option. Next, select scoping and under Source Server section, click the plus icon and add the new server and click on OK. Click on Save.
Next, we know that both Exchange Server 2016 and Exchange 2019 can co-exist. Though, you can decommission Exchange 2016 if you want. But if you do not, then you have point firewall to the new Exchange Server along with providing HTTP access to Outlook Anywhere or OWA.
Performing Exchange 2019 Migration
Here, we are using the Exchange Admin Center interface to perform the migration.
- Login to your Exchange Admin Center.
- Navigate to recipients>>migration.
- Click plus icon to add a migration process and select Move to a different database option.
- Select the user mailboxes for migration and click on Next.
- On the new page – Move configuration, you are required to add a migration batch name, select archive mailboxes if you want to migrate, choose Exchange 2019 as the target database, enter the bad items limit and click on Next.
- Next start the migration automatically.
- The migration would get started and takes time as per the data for the completion.
To migrate system mailboxes from source to destination Exchange Server, we advice users to run some commands in the Exchange PowerShell as an administrator.
For migrating AuditLog mailboxes –
For migrating Arbitration mailboxes –
Similarly you can move monitoring mailboxes and discovery mailboxes to Exchange 2019
Note: Please provide the mailbox database names of both servers at the bold place in the above commands.
To migrate the public folder mailboxes, run this command.
Deleting Exchange Server 2016 Database – After the migration, delete the Exchange 2016 database using this command.
Uninstalling Exchange Server 2016 – Finally, uninstall the Exchange Server 2016 executing this command in the PowerShell.
We can see how technical the whole process is – manual migration of Exchange 2016 to Exchange 2019. The process is long, technical, time-consuming, and error-prone but as we say it is feasible. Exchange administrators and users can try on the above method if they have ample skill and time.
For users who have lack of time, we suggest a completely efficient professional utility, i.e. Exchange Migrator solution. It includes a simple user interface for performing complex migration process between any versions without much effort. The mailboxes and public folders migration are direct with the added information of source and destination servers. Users can select data for migration using advanced filters, schedule the migration and more. Get full information about the utility on our website.
Keep reading!

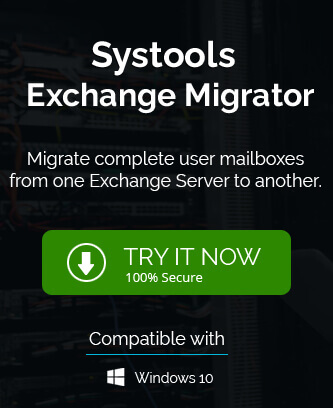
This article provides a genuine solution to do a manual conversion from Exchange server 2016 to Exchange 2019. Literally, I used every detail of it and do the conversion in a good manner.
When I was migrating my Exchange server 2016 to Exchange server 2019, then this the only blog which suggest me successful method to do this job. Manual methods are describe with every detail.