GoDaddy email client is a web based email client application which allows its users to exchange data via emails and attachments. It serves it users according to its facilities. But, with the popular advent of the Microsoft 365 advanced features in the organizations for efficient data management and sharing, the interest in other email clients like GoDaddy is getting faded. The high level of security, profound accessibility, cost-effectiveness, exclusive third-party integrations, applications usages and storage via Microsoft 365 is pretty unmatchable with the other email clients.
All these enchanting features and facilities tempt users to perform migration from GoDaddy IMAP mailboxes to Microsoft 365. This blog is all about this migration providing the manual ways to perform it and the linked suggestions too.
Native Migration Procedures for GoDaddy IMAP Mailboxes to Microsoft 365
- Migration through Microsoft 365 Interface
- Migration through Outlook
- Migration through Thunderbird
Note: Before initiating any migration, it is advised to take a backup of the original source database as precaution and also get ready login credentials of GoDaddy administrator account, Office 365 account and of source user mailboxes.
Migration through Microsoft 365 interface
This manual migration utilizes the in-built Microsoft 365 features for migration. First users need to export GoDaddy IMAP mailboxes to the CSV file format. Follow these steps.
- Login to your GoDaddy account on your system (login using administrator credentials).
- Navigate to Workspace Email>>Manage all.
- From the retrieved list of emails, select the desired emails or directly click on Export option.
- The new Export wizard will get opened. Here, from the Export drop-down list, select Email option. Choose Select All option for Email properties. Under File format section, choose CSV file option. Choose the saving path and finally click on Export.
- It will export the GoDaddy mailbox emails details to a CSV file format.
Our next task is to perform the migration through Microsoft 365 interface. Perform these steps.
- Login to your Microsoft 365 account with global administrator credentials.
- Move to the Microsoft 365 Admin Center. Under Admin Center section, click on Exchange option.
- Create a migration end point by moving to recipients>>migration>>More..>>Migration endpoints. Click New option, select IMAP as migration endpoint type, provide messaging server name and click on Next. Then provide a name to the migration end point, leave the other options blank and click new option. It will create a migration endpoint useful for this migration further.
- Next, navigate to recipients>>migration. Click on Add icon and then select the option Migration to Exchange Online.
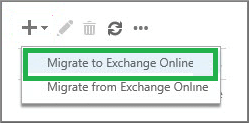
- Now, choose IMAP migration option and click on Next.
- Click on Browse option to add the CSV file created earlier. Click on Next.
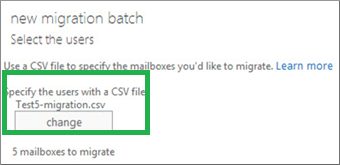
- The IMAP migration configuration page will get opened, click on Next.
- Now add the migration endpoint created at first (in step c) and click on Next.
- On the Move configuration page, add a name for the migration batch and click on Next.
- You can add the name of the users to send a copy of this migration as well from Start the batch page.
- Select the option Automatically start the batch and click on Save.
- The migration will get started and the status will get changed to syncing . Once the status is changed from syncing to synced, it means the migration is completed successfully.

- Once the migration is completed, users can delete the migration batch.
Drawbacks
- Lengthy procedure
- Technical in nature
- Difficulty in creating migration end point
- Complex procedure
- Time consuming
- Requires supervision
- Risk of manual errors
- Chances of data corruption or loss
- Indirect migration process
Migration through Outlook
This is another way to migrate GoDaddy IMAP mailboxes to Microsoft 365 destination. The main idea behind it is to configure GoDaddy IMAP account into the Outlook application and then moving this data to a PST file which can be moved further to the configured Microsoft 365 account in the Outlook.
Outlook users can add GoDaddy IMAP account in Outlook application using Add account option on the interface and choosing IMAP option as migration type. Once the IMAP account is added, users can utilize Import/Export feature to move IMAP mailboxes data to Outlook PST file format.
After that Microsoft 365 account can be added directly to Outlook using Add account option with the login credentials. Then users can import the PST file data directly to the configured Microsoft 365 mailbox in the Outlook application using Import/Export feature.
Drawbacks
- Confusing, long process
- Indirect, multi-staged procedure
- Takes excessive time for completion
- Do not move large data
- Chances of mis-configuration
- Risky process
Migration through Thunderbird
The last and the final manual solution using the Thunderbird email application. In this client also, you can add the GoDaddy IMAP account using Account Settings in the Thunderbird application. Then configure the Microsoft 365 account to the same Thunderbird application. Use drag-drop or copy- paste options to move emails from the configured GoDaddy mailbox to Microsoft 365 account mailbox.
- Slow process
- Indirect, lengthy one
- Chances of failure
- Needs patience and time
- No large data migration is possible
- Hard to perform
Though we have multiple manual solutions but there are certain risks and limitations linked to each one of it. Moreover there are prevailing risks like manual errors and data loss.
We suggest all users to go automated here. Follow a professional utility to perform a direct migration of GoDaddy IMAP mailboxes to Microsoft 365 destination. The advanced IMAP Backup tool migrates all kind of IMAP accounts data including GoDaddy to Microsoft 365 mailboxes in one go. There is no limitation on the data size and Windows version. The process is direct, flexible and easy to perform multiple IMAP mailboxes migration to Cloud with complete file items. Take a trial with the demo version quickly to know the tool and its features better.
Conclusion
We have learnt through this blog multiple manual ways to move GoDaddy data to Microsoft 365. All are approachable but somewhat risky. A proper alternative to fix this situation is made available to the users at the end of the blog.

