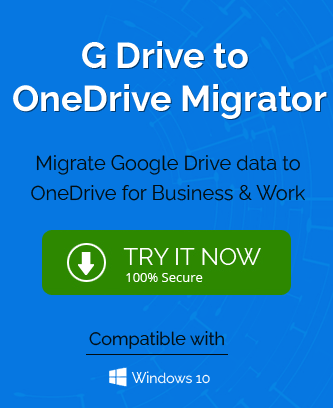Both Google and Microsoft are healthy competitors. They have developed many cloud services and applications for users’ convenience. But somehow Microsoft 365 integrated OneDrive platform emerges
out as the superior cloud storage unit than the Google Drive and it follows by many reasons on which many users are planning to move from Google Drive to OneDrive for Business & Work subscriptions.
Google Drive Data to OneDrive for Business & Work Migration Need
Some top reasons behind the Google Drive users’ tendency to migrate to the OneDrive platform are provided here.
- Optimal utilization of local storage space with integrated OneDrive on-demand for Windows 10 users.
- Image saving is to local folder (Pictures or Camera) rather than in Google Drive image saving in a separate cloud Google Photos application.
- More affinity to Microsoft 365 services such as SharePoint, Yammer, Teams, etc. closely integrated with OneDrive application
- Advanced security options and features associated with Microsoft 365 services
Techniques for Migration
We have researched, analyzed and collected a range of different solutions to move your Google Drive data to OneDrive for Business & Work platform. Go through each solution and try the selective one based on your current requirements.
Download/Import Features
Google Drive includes a Download option to download the selected desired files and documents to the system drive Downloads folder. These downloaded files can be copied to some other folder and imported to the OneDrive platform (signing in as administrator) utilizing the Import feature integrated within its UI.
This is a tedious task to perform if the number of files to move is very high.
Microsoft Fast Track Service for Migration
Eligible Microsoft 365 users can utilize the Microsoft Fast Track Service to migrate data from file shares or Google Drive directly to their OneDrive for Business & Work accounts. Visit this link https://www.microsoft.com/en-in/fasttrack/microsoft-365 and sign in to understand and start the migration process.
Other than migrations, this Fast track service helps organizations to accelerate adoption and deployment of Microsoft 365 subscriptions for free.
Migration Manager in SharePoint for Migration
In the latest SharePoint Admin Center, a Migration Manager Service is available which provides a centralized manner to connect servers, create tasks, and load-balancing of migration tasks easily.
It migrates network files shares (files shared on a network) downloaded by Google Drive to OneDrive destination by going through the process of setting up agents, creating migration tasks, routing these tasks to agents, performing the migration, finally monitoring and reporting the migration tasks.
Only SharePoint administrator can perform this migration and indirect migration (from file shares) is facilitated which means users need to first download the data from the Google Drive and save it on a network shared folder.
SharePoint Migration Tool by Microsoft
Microsoft has provided its users an inbuilt utility known as the SharePoint Migration Tool which helps those migrating SharePoint Server 2010, SharePoint Server 2013, SharePoint 2016 and network or local file shares to SharePoint Server and OneDrive destinations. The migration tool is available for free installation at this link.
File share (local or network) is needed for migration, i.e. Google Drive data needs to be downloaded and stored on a shared folder.
Google Takeout Feature
Utilizing the Google Takeout feature, administrators or users with admin rights can perform the export of whole or selective folders of Google Drive application to OneDrive for Business & Work platform easily. Check the process for doing this.
- Launch the Google Takeout application online by visiting this link – https://takeout.google.com/settings/takeout and signing in with the Google account credentials.
- Click on the Deselect all option and select the Google Drive application icon. Click Next to move to the second step.
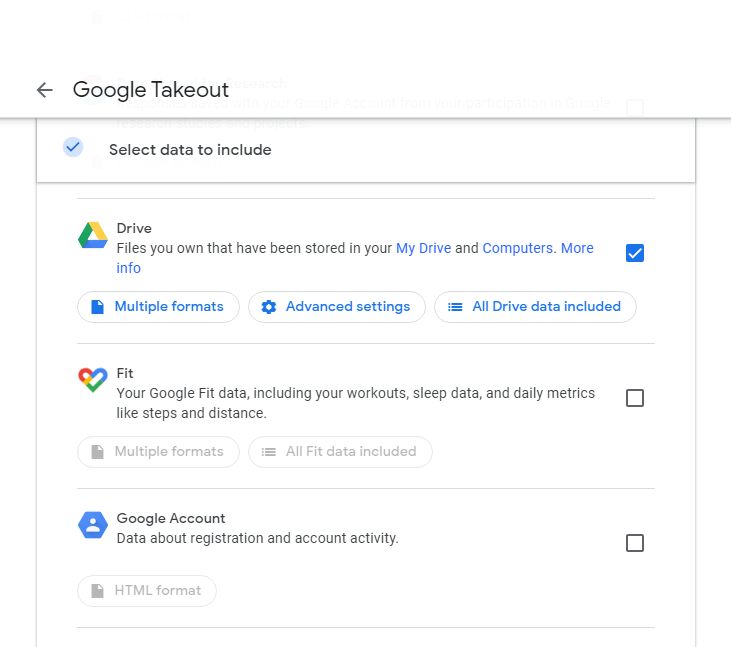
- In the next step, select Delivery method as Add to OneDrive, file type as any desired format and any size.
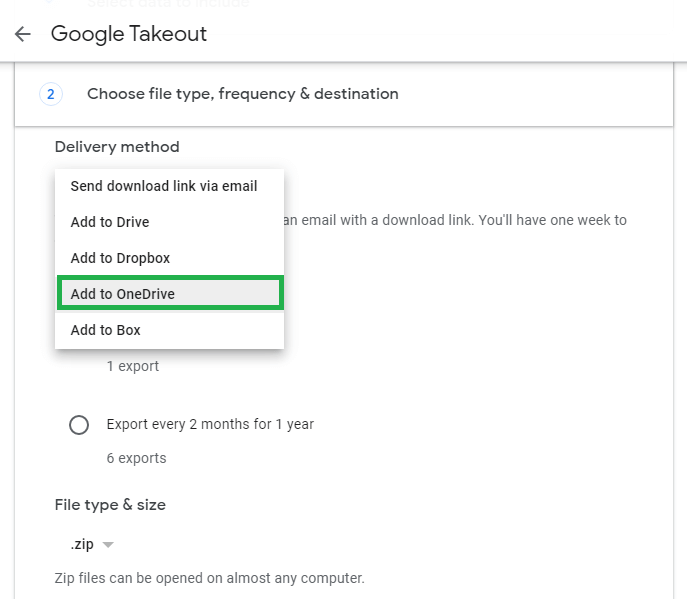
- After selecting all options, click Link accounts and create export.
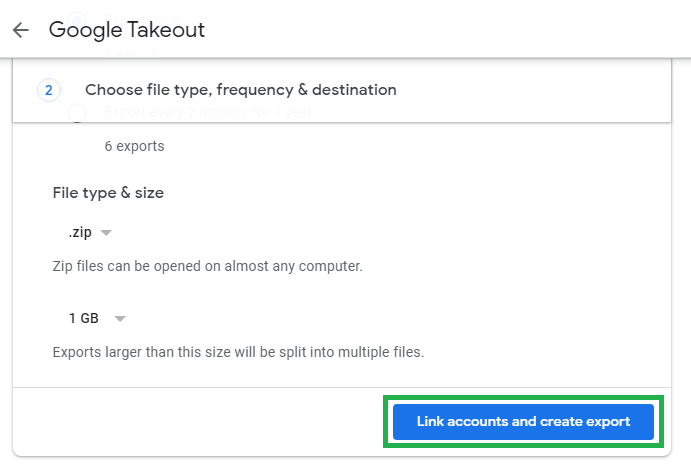
- Next, a signing window for the Microsoft 365 account will get opened. Here, provide the administrator credentials and click Sign in to process.
- The export progress will begin soon and complete depending on the size of data moved.
The above procedure requires an excellent network speed and time to complete the whole export process successfully.
Migration with PowerShell
This method is highly technical and required to perform by Microsoft 365 administrators or users under the supervision of experts only for successful results.
The permission requirements to perform this migration are – Site collection administrator, SharePoint administrator/Global administrator and Google account administrator.
Download and install the SharePoint Online Management Shell application on your system. Run the PowerShell application as an administrator and execute the following script.
$csvFile = “C:\MigrationPlanning\xxxx.csv”
$table = Import-Csv $csvFile -Delimiter “,”
$googleDrive= Connect-GoogleDrive -Email admin@mycompany.com -Admin
$mypassword = ConvertTo-SecureString “mypassword” -AsPlainText -Force
Set-Variable dstSite, dstList
foreach ($row in $table) {
Clear-Variable dstSite
Clear-Variable dstList
$dstSite = Connect-Site -Url $row.ONEDRIVEURL -Username “myusername” -Password $mypassword
Add-SiteCollectionAdministrator -Site $dstSite
$dstList = Get-List -Name Documents -Site $dstSite
Import-GoogleDriveDocument -GoogleDrive $googleDrive -SourceFolder $row.GOOGLEDRIVEEMAIL -SourceView “MyDocuments” -DestinationList $dstList
Remove-SiteCollectionAdministrator -Site $dstSite
}
In the above script, “C:\MigrationPlanning\xxxx.csv” is the path of the CSV file created earlier which contains the list of details about the Google Drive user emails (GOOGLEDRIVEEMAIL as header) in one column and OneDrive user Site Address (ONEDRIVEURL as header) in another column.
The script is to be run carefully for correct output along with the correct formation of the CSV file as required.
Migration with a Third-Party Software
For migrating the Google Drive data to OneDrive for Business & Work quickly and efficiently without multi-stage processes, limitations and complexities, the smart way is choosing professional or third-party software that supports migrating selective data from the Google Drive platform to the OneDrive platform directly. The application should integrate easy-to-use interface and features throughout the migration process.
Our Recommendation
This proposal is for all users who seek the easiest way for Google Drive to One Drive migration where we recommend the out of the box and advanced G Drive to OneDrive Migrator tool. This utility integrates interactive features, options, filters to move desired content from source Google Drive platform to the destination OneDrive platform for all plans and subscriptions authentically. The tool is available to download free for a trial and you can purchase it online anytime once you get satisfied with its working and features.
Have a great data migration!