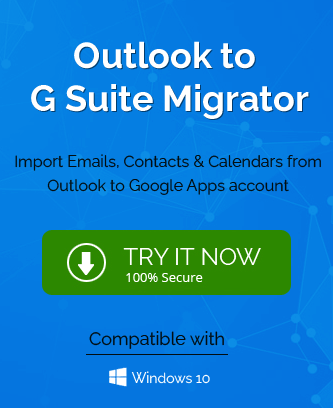G Suite (now Google Workspace) popularity is raising high and therefore many desktop email client users like Microsoft Outlook are willing to completely migrate to this advanced cloud platform. Some most cool benefits of G Suite platform to users responsible for this migration tendency are as follows.
- Cloud platform
- Advanced data security options
- Wide range of add-ons and integrations
- Cost-efficient
- Reliable email provider
- Efficient labeling, filtering and better data organization
We, in this blog, are helping our readers with a range of migration solutions to migrate Outlook data to G Suite account explaining the included procedure with steps definition. Read and analyze each solution before trying it their own.
Native Migration Solutions
Get the explanation of each of the native migration solutions to move your Outlook data to G Suite account.
Migrating with Integrated Outlook Features/Options
Microsoft Outlook allows IMAP account such as Gmail configuration using which users can move emails from Outlook to G Suite Gmail account. The process is as follows.
- Launch the Outlook application.
- Navigate to File>Add account.
- Enter your G Suite Gmail account email address. Click Connect to add the account.
- Then enter the related password and click Sign-in option. Click Done.
- The account is successfully added.
- Now, you can create a new folder in your Gmail account and then copy the respective Outlook folder (inbox mainly) by right-clicking the folder and then selecting Copy folder option.
- Expand and move to the Gmail mailbox, right-click the inbox folder and select Paste folder option.
- Wait for the emails to be copied.
- Check if the emails are visible in your Gmail account by signing into it separately.
For moving Outlook contacts, users can utilize Import/Export feature to export Outlook contacts to a CSV file format and then move to your Google Contacts application. Click on the Import option from the left panel.
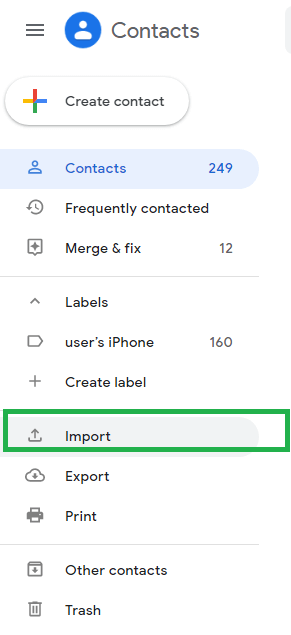
Then click on Select file option to browse and add the exported CSV file from the Outlook application.
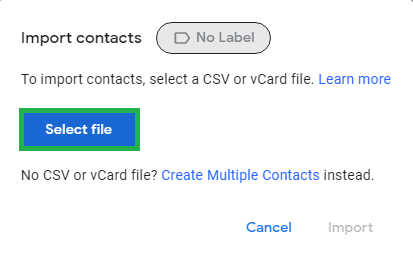
Then click on Import option. The import process will start soon and the contacts will be imported to the Google Contacts application.
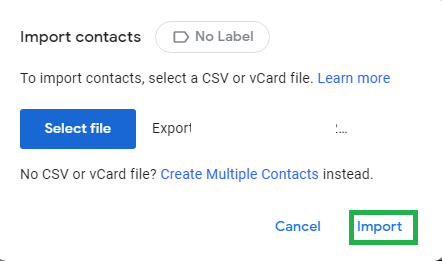
To move Calendar from Microsoft Outlook application, open the particular calendar>click File option>click Save Calendar option>click OK>click Save.
Now, launch your Google Calendar application, click on the Gear icon followed by Settings option. Select the Import & Export option.
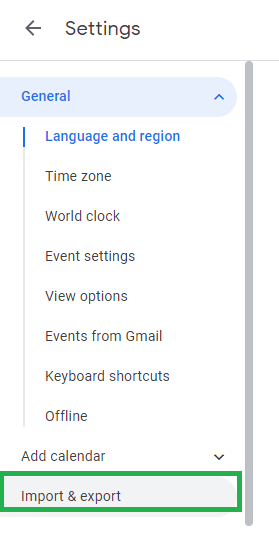
Next, select the exported Calendar file and click Import to import the same to your Google Calendars application.
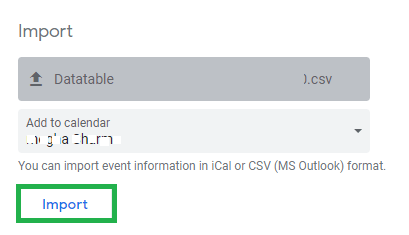
Hence the Outlook emails, contacts and calendars are transferred to the G Suite account.
Migrating with Google Migration Tool (G Suite Migration for Microsoft Outlook)
GSSMO or G Suite Migration for Microsoft Outlook is an inbuilt service or tool provided by Microsoft to move Outlook content via PST file to the G Suite account.
Download the GSSMO tool on your system using this link, install the same and then follow the procedure to complete the data migration.
- Search the Google Apps migration in the search task bar and then launch the Google Apps Migration for Microsoft Outlook application on your system.
- Provide the G Suite account email address and click the Continue option.
- Click Allow on the next page bottom to manage the Google items.
- A notification will be generated namely “Authorization has been granted successfully. Please switch to your application”. Click on the G Suite icon on the right most of the task bar. The switch to the Google Apps migration tool is completed.
- On the User Profile page, click the option From PST Files.
- Then select the Outlook PST file from your system Documents folder or other location and click Open to add it.
- Now the PST file is added, select other migration options and click on Next to continue.
- Select the emails, contacts, calendar options to move the respective data, select the junk mail or deleted items checkboxes if you want to move that too. Add a date range filter if you like and click Migrate to start the migration process.
- The migration will be started. View the files in progress and wait for the completion.
Migrating with Command Line
This method includes executing Command Lines or commands to execute for migration from Outlook PST file to G Suite account directly.
- To move Outlook account emails and contacts from two PST files to the selective G Suite account, run this command.
ClientMigration.exe –pst_file_names=”c:\pst\xxx.pst|c:\pst\xxx.pst” –google_email=”user@xxxx.com” –noenable_calendar_migration –nouse_gui –nowait
Provide the PST files paths and the G Suite account email address in the above command.
- To migrate the complete PST file content to G Suite account with a date filter, execute this command.
ClientMigration.exe –profile_name=”outlook-profile-name” –google_email=”user@xxx.com” –nouse_gui –email_migration_start_date=”yyyy-mm-dd”
Syncing Microsoft Outlook with G Suite
Use the Google Workspace Sync for Microsoft Outlook (GWSMO) to synchronize their Outlook account to G Suite account. Download the service using this link. Once the application is downloaded and installed on the system, users can click on its icon shown at the taskbar and select the option Turn sync modules ON/OFF to on or off the synchronization between the two platforms.
Hardships with Native Solutions
The above manual solutions hold certain hardships or limitations which affect the migration process speed, performance and data quality. Check out some of the examples.
- In migration with Outlook integrated features & options method, users are required to add the G Suite Gmail account in the Outlook application which sometimes gets failed due to proxy servers or service account limitations or contacts n calendars migrations are bit time consuming.
- Migration with Google Migration tool is helpful for users but requires technical knowledge to download the required tool as per the system requirements and a very good internet speed is the requirement here.
- Executing command lines to migrate Outlook data to G Suite account is a quite technical process which needs to be handled carefully to avoid manual errors.
- Synchronization of Outlook with G Suite has a disadvantage as any data deletion from one platform would be reflected on both sides.
Get complete relief from the above hardships of the native migration solutions for Outlook data to G Suite by adopting a smart and efficient Outlook to G Suite Migrator tool which is a professional tool for automatic transfer of Outlook mailbox content to G Suite account with advanced options, filters integrations and full support to all versions.