Exchange Server administrators and users suffer from different type of issues while working. Out of these issues, one most common issue is “Exchange server unable to receive external email” which ultimately causes hindrance in the ongoing functioning of the Exchange Server. This Exchange issue is frequent in the latest and widely used Exchange Server versions like Exchange 2010, 2013 and 2016. The effects on Exchange Server due to this error are many such as freezing or hanging of system, sudden crashing of the running program, continuous error messages, slow-down of the system, or complete crash down in severe case.
So, looking at such bad effects on the Exchange Server due to the error “not receiving external emails”, it seems that there is a requirement for fixing this issue for the smooth working of the Exchange Server again. Before defining these solutions one-by-one, let us know about the main reasons behind this error.
What are the reasons of not receiving external emails?
Reasons which may responsible for this error are:
- Faulty configuration of Exchange Server during installation
- Poor or no server network connection with external server connectors
- Abrupt shutdown of Exchange Server
- Error in Windows registry
- Forced rebooting and restarting in system
- Fluctuating power supply
- Fragmented Exchange database files
- RAM or hardware issues
- Anti-virus programs interference
- Faulty ad-ins in client application
- Installation of big-sized or heavy applications
- A number of startup registries
- Corrupted Exchange EDB files
Any of the above reasons could be responsible for ‘not receiving mails error’. Our main concern is what the first step should be taken when this error is faced.
Note: Exchange users can get an idea about the cause and other details about the error using the Exchange Server Event Viewer, Transport Logs, Microsoft Remote Connectivity Analyzer, Firewall logs resources.
Maintaining extra space of around 5GB in the Exchange Server for managing messages in queue would be a helping step in resolving the issue. But it is already available, moving to the following set of solutions based on Exchange Server versions should be preferred.
Native methods to solve “Exchange Server unable to receive external emails” in Exchange Server 2010/2013/2016
For Exchange Server 2010
Here, on the occurrence of the error, the administrators can try to troubleshoot the issues with e-mails which are received. To do this, perform the below steps one-by-one:
- First, inspect the emails by sending a test email from any email address to the internal e-mail address.
- Open the Exchange Management Console. Go to the Toolbox on the right-side and double-click the Message Tracking option.
- A new window asking for login credentials will open. Enter the required credentials and click on OK.
- Now, search for the received emails and then select the users.
- In the next step, enter that external email address which was used to generate the test mail and click on OK.
- The search results will come. To view in details, double-click on it. You might find the results as failed (delivery failure).
- If the failure exists, then try restarting the Microsoft Exchange Transport service of the Exchange Server next.
- Press Windows+R and type services.msc and click on OK.
- The Services (local) window will get opened. Choose the option Microsoft Exchange Transport from the list, right-click on it and select the Restart option.
- Once the restarting is completed, check if your issues are resolved and emails are being received.
For Exchange Server 2013
If the error is prevalent in Exchange Server 2013 also that the emails are failing to get received, then users can take help to verify it by using the Microsoft Remote Connectivity Analyzer tool. The users can check the status of the incoming SMTP emails with the tool and can confirm the error like receiving external emails issues in outputs well. So, once the error issue is confirmed, let us talk about what action should be taken in this condition. With modification in Server Settings, users can resolve this issue. Follow these steps in order to do that:
- Go to your Server Settings and enter local DNS server IP for the external DNS lookups.
- Then go to Server Services and restart the Front end transport service and MS Exchange transport service.
Or you can try modifying the host file also to fix the error.
- First open the host file of your Exchange Server 2013.
- Then provide these host entries:
10.10.10.100 mailserver
10.10.10.100 mailserver.yourdomain.com
This modification in host entries automatically restarts the Exchange transport services and resolves the mails receiving issue.
For Exchange Server 2016
Users can tackle the issue in the latest version, Exchange 2016 by using Test-Mailflow cmdlets. These are PowerShell cmdlets (can be used in On-premises environment only) which help to diagnose the emails status and gives information about delivery, transport and mail-submissions. These cmdlets determine the status of emails and ensure the users about its condition.
Syntax of command
It means that this command will test the message flow from the Mailbox1 server to the Mailbox2 server.
Note: For Exchange Servers 2013 and later versions, you can check the receive connectors settings (port number, supported server) within mail flow category in the Exchange Admin Center and then try to receive an email from the external user to check for the results. The main connectors to check for the correct settings are – Default Front End MBG-EX01, Client Front End MBG-EX01, Default MBG-EX01, Outbound Proxy Front End MBG-EX01 and Client Proxy MBG-EX01.
What if the database is corrupted?
The manual solutions could help for a certain extent and are not completely dependable. Complexity and process-lengths are major drawbacks of such native solutions. If you found the complete crash-down of the Exchange Server with the data becoming inaccessible because of the corruption problem, try looking for a trust-worthy automated solution just like Exchange Recovery Tool which holds the capacity to bring back the lost or deleted data securely. This tool is programmed with smart and advanced algorithms to ensure complete data recovery with integrity. Users can find filter options to recover desired data only to their chosen destination. The destination options are wide range. To try the software for personal satisfaction, users can download its free version for trial from the website itself.
End Words
The Exchange Server faces many errors during its long work-time. The possible native solutions are discussed for one-such error- “not receiving mails“. At the end the guaranteed solution – professional tool to access the corrupted database back is explained with some features. Hope it helped the users facing the Exchange issue.

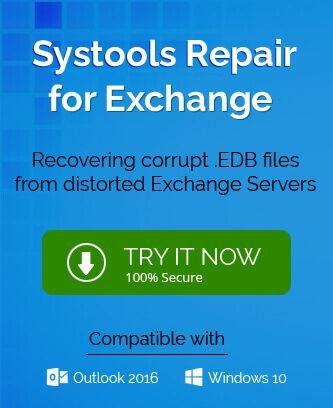
To fix not receiving external emails in Exchange server 2016, I used this method. It helps me to find the roots of the cause and resolve every issue which is a barrier. I am thankful to the entire team which created this whole method.
Due to an unknown error I am not able to receive any email from my business personal clients in Live Exchange. After Browsing a lot on the web I found this article which is really a great help. Every possible cause for not receiving external mails is defined in a pretty simple way and tips & tricks which are mentioned above really worked for me. Really a generous and helpful article. Thanks.