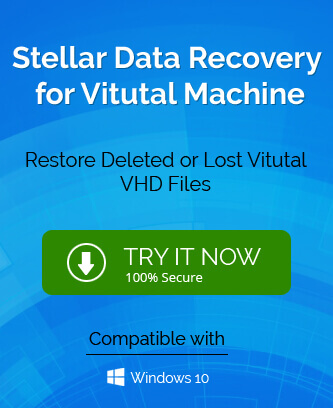Businesses employ several servers to run the applications, but the majority of the time a server machine is not used to its full potential. It costs a sizeable amount to manage a server and if the server is not running routinely, then the business will lose money. To overcome such limitations, the Virtualization technology came into a scene where there is no need to use a full-fledged server, but a remote server machine will open only when you require to run an application and later shut down. As virtualization has many benefits to the business, so the tech giants have started to offer their virtualization platforms.
Microsoft has Hyper-V, Citrix has Xen, Oracle has xVM, Amazon has EC2, Google has Ganeti, Huawei has FusionSphere, and many others. Each virtual machine creates a container that saves the data from such machines and they are called virtual hard disks. Microsoft’s Hyper-V creates a virtual hard disk (VHD) and it mimics a physical hard disk as it contains disk partitions and the file system to store multiple files and folders.
If you change your virtual machine from Hyper-V to another one, then you need to either convert the VHD file to another supported format or find a method to open it.
Oracle has VirtualBox that supports the VHD format to open and that’s why when Microsoft users shift from Hyper-V to Oracle, then they can use VirtualBox to manage their virtualization services.
How to open the VHD file in VirtualBox?
Both Open Source and Professional versions of VirtualBox can open the VHD file using the following steps-
- Open the VirtualBox application and click New in the main window.
- A new wizard ‘Create New Virtual Machine’ will open. There, you should provide a name for the new virtual machine. In the drop-down, choose the Operating System and its version that is present in the VHD file. Click Next.
- Choose a Base Memory for the new virtualized machine. Choose the appropriate size depending on your VHD file.
- Click Checkbox to Boot Hard Drive, then choose the second option to ‘Use existing hard disk.’ Click the Browse button.
- Browse the location of the VHD file and select it. Then, click Next.
- Review the selected VHD file and click Finish to close the wizard.
- The new virtual machine should appear in the VirtualBox application.
- Boot the VirtualBox to start working on the new virtual machine.
If the VHD file is not showing in VirtualBox, then you should change the hardware settings.
- Open VirtualBox and click Settings, then choose System.
- In the Motherboard tab, Enable IO APIC.
- In the Processor tab, Enable 1/multiple and disable PAE/NX options.
Note: If you were using a VHD file as a SATA device, then configure it SATA in settings also.
Convert VHDX to VHD format
VHDX is the latest format created by Hyper-V and it is the predecessor of VHD format. If you import a VHDX file in VirtualBox, then it will be a read-only machine where you cannot put new data. So, you need to convert the VHDX format to VHD and then import it.
- Start cmd (command prompt) as the Administrator.
- Check the VirtualBox location. Generally, it is the following:
C:\Program Files\Oracle\VirtualBox
- When you have reached the given location in cmd, then write the following command:
VBoxManage.exe clonemedium disk “D:\HyperVVD.vhd” D:\HyperVVD.vdi –format vdi
It will convert the format of the file.
Benefits of VHD file
Due to the simple structure of the VHD file, there are several benefits associated with it.
Easily deployable
In the VHD file, there can be a virtual environment of an Operating System containing an important set of tools instantly available to you. For example, if you are running a project for software development, then you can put all the necessary tools in the virtual computer. Later, when you want to work on the project, then you can open a virtual machine quickly.
Backup/Restore
You can easily undo the deletion, edition, or other unwanted changes in the VHD file.
Independent usage for multiple users
Generally, a computer in an organization is shared between multiple users. A user can change a file or corrupt data affecting the work of other users too. In a VHD file, you can create a separate environment for each user. You can assign a virtual OS with a definite set of tools and save it in the VHD file.
Conclusion
A VHD file can become corrupt when transferring to VirtualBox or converting the VHDX to VHD. If it becomes inaccessible, then you cannot use it in Hyper-V also. To make the file useful again, you can use a professional VHD recovery tool that supports the VHDX format also. The tool will scan the file and repair it immediately. Later, you can move the healthy file to VirtualBox and use it safely.