When Outlook connects to an account with a Mail Server, then it only requires the minimum amount of information and connects with the server easily. Because it supports multiple servers like Exchange Server on-premises, Microsoft 365, IMAP, POP, etc. so the Outlook account settings also varied depending on the server.
The majority of the time, when you open your Outlook application, then it opens the account without any message or error, but sometimes it shows that your Outlook account settings are out of date. The error message comes with two options like either Dismiss this alert or to fix this account. Users shall go for the second option most probably.
If even by clicking on Fix account option, the problem is not resolved, then you can perform different types of troubleshooting methods to remove the message.
Method 1 – Update the Windows to the latest one.
Microsoft releases updates to its software constantly. Many times, the users disable the automatic update and the software is not up-to-date. It affects the performance of the software and they are unable to tackle some issues. The updates are for both hardware and software specifications.
If you update the latest Windows 10 updates, then it can fix the issue for an out of data account setting in Outlook.
- In the search field, type Settings and click it.
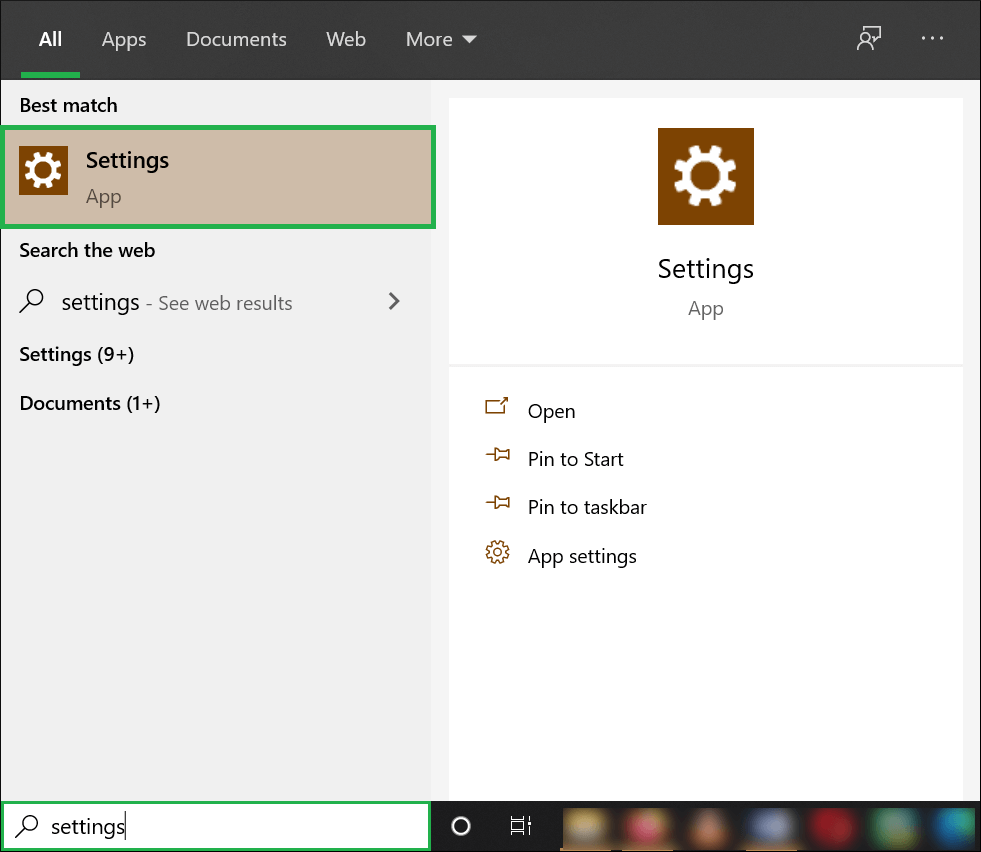
- The last option is Update & Security. Click it.
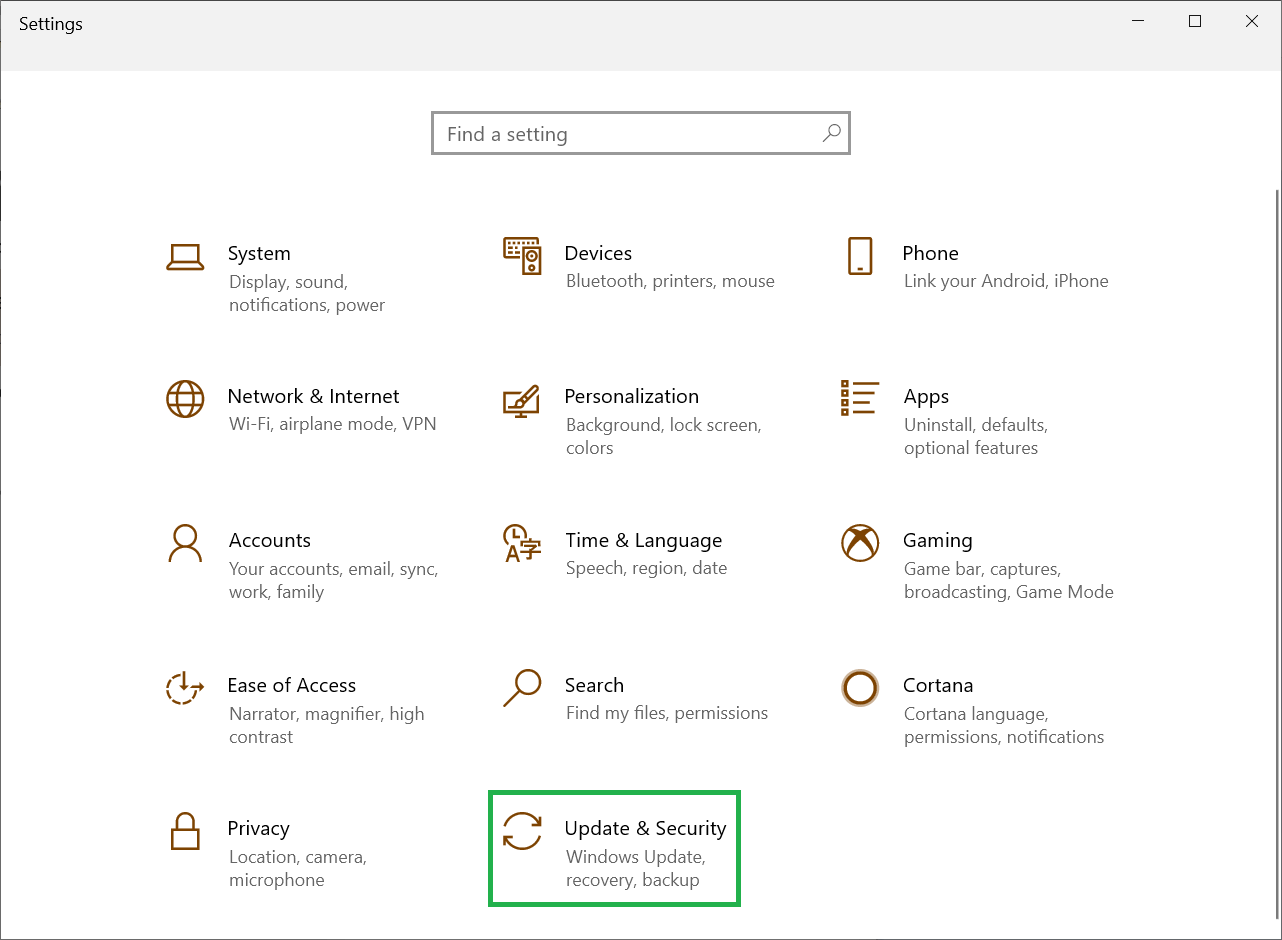
- It shows that an update for Windows is pending, now you should download and install it by clicking on Download and install option.
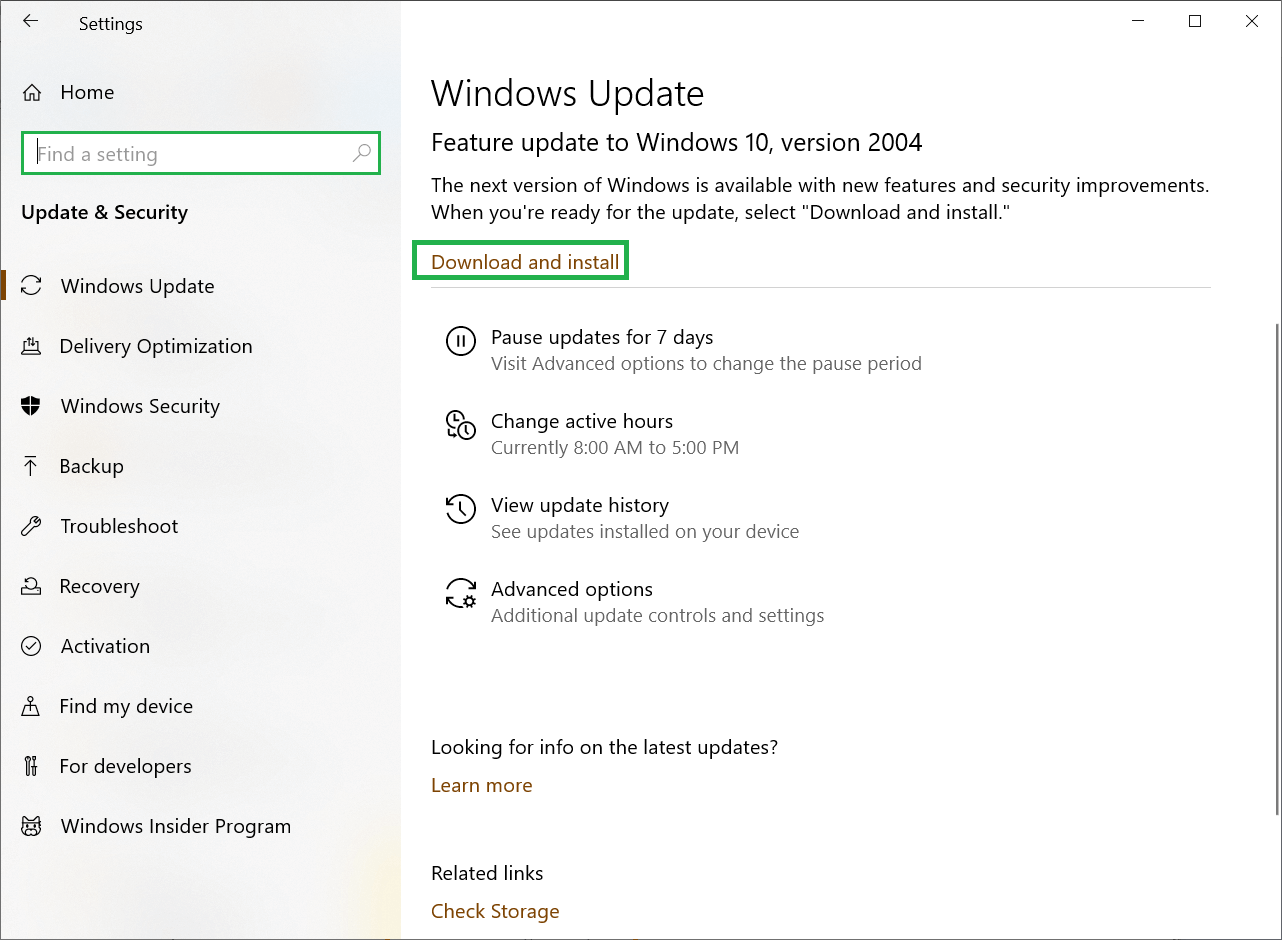
After downloading and installing the update, you should restart Windows and try to open the Outlook.

Method 2 – Manually change the date-time in the control panel.
Windows has the option to synchronize the time of the system based on the Internet time server. If it is showing an out-of-date issue, then you can use a simple workaround by disabling the internet time and manually changing the time. Follow the steps;
- Type Control Panel in the search pane.
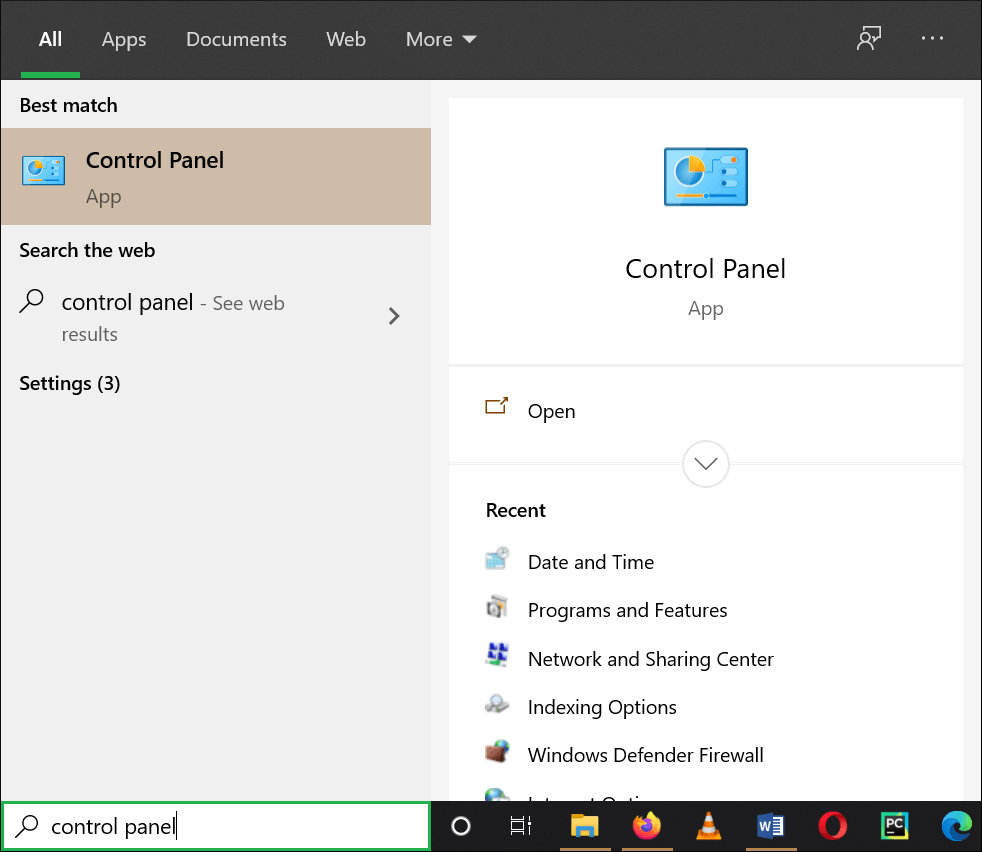
- There is an option for Date and Time settings. Click it.
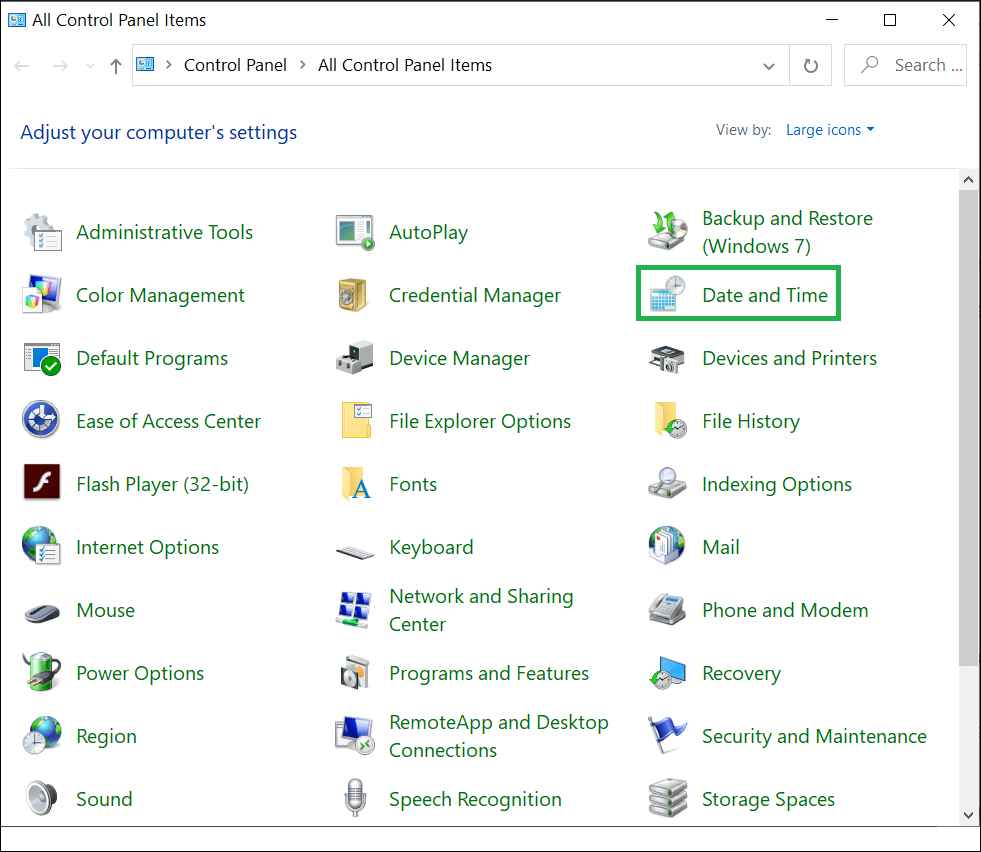
- In the Date and Time wizard. Choose the Internet Time tab.
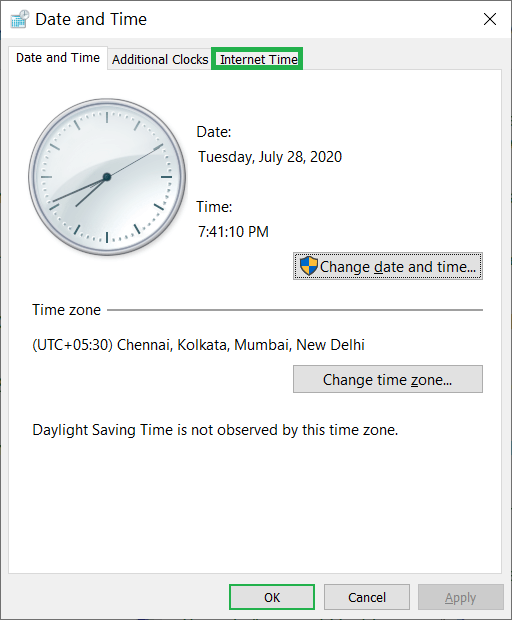
- Click the button Change Settings.
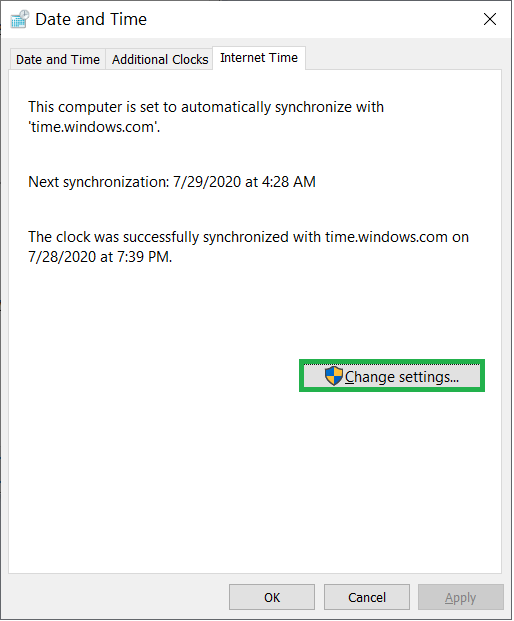
- If the checkbox in front of ‘synchronize with an Internet time server’ option is selected, uncheck it and click OK.
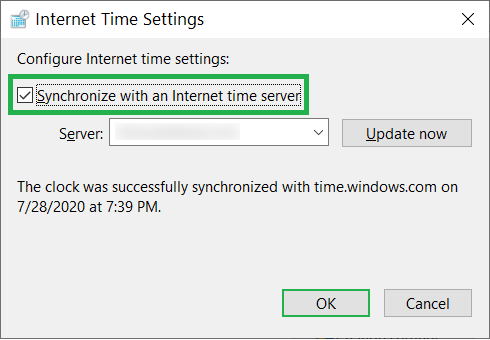
Now update the date and time manually and restart the Outlook application.
Method 3 – Run the SFC scan.
The SFC is the System File Checker scan that checks all the issues in the Windows files and fixes them. If there are some problems in the Windows system files, then they can affect multiple applications including the Outlook. You can run the SFC scan and fix it easily.
- Type cmd in the search bar, right-click on the application icon and click on Run as Administrator option.
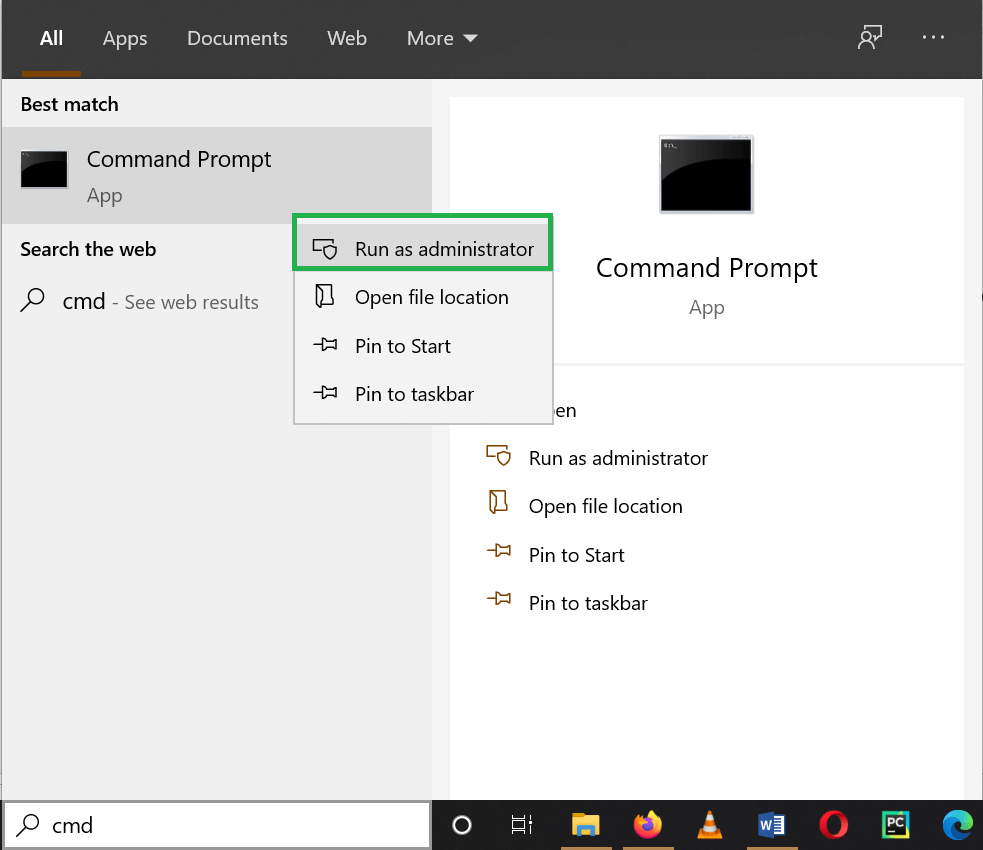
- Type ‘sfc /scannow’ and click Enter. It will run the whole scan and bring out the issues.

Method 4 – synchronize the password of Mail app and Outlook.
If you have recently changed the password of the Mail app where you are using the same account that is in the Outlook application, then you need to synchronize the password on both platforms. You can manually update the account password and try to access the account.
Method 5 – Check and update security certificates.
The SSL Certificates are crucial in the safe transfer of emails. These are authorized from the authorized signatory and you can include it in your server settings. If they have stopped working, then it will create a problem while sending or receiving the emails.
- In the Outlook, click File and go to the options. After opening the wizard, go to Trust Center.
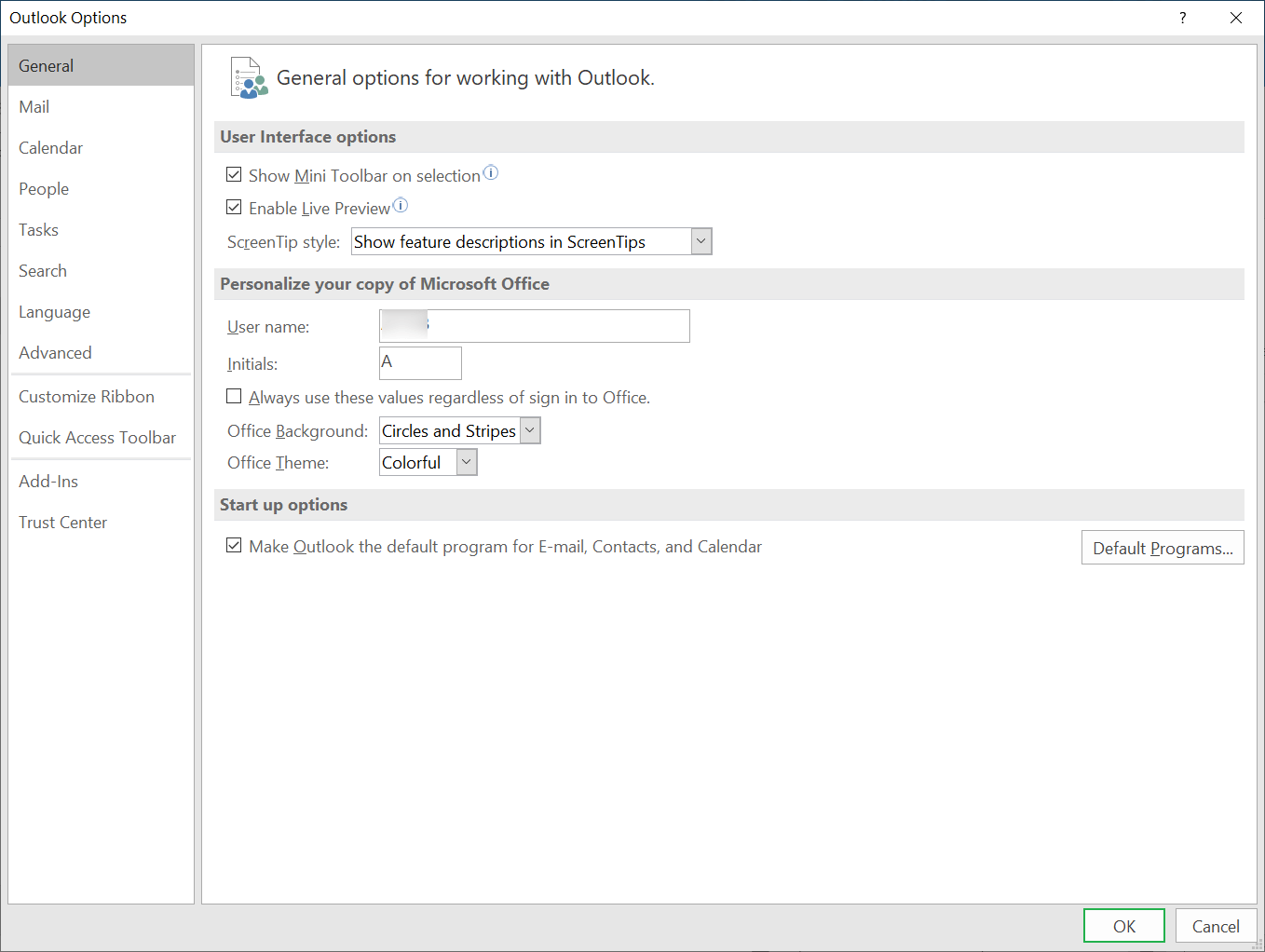
- Click Trust Center Settings.
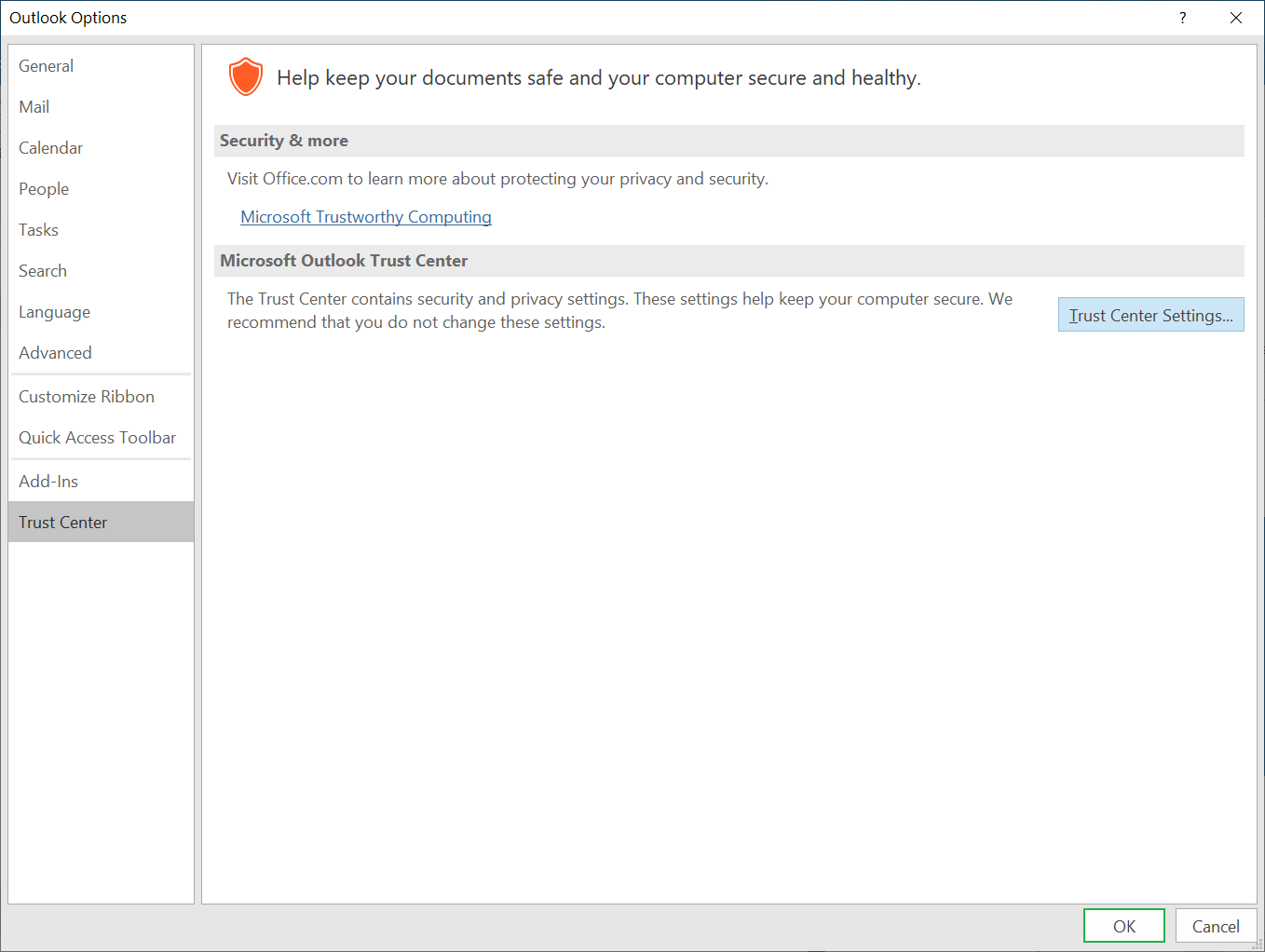
- Click the Import/Export button and see if the SSL certificate is selected. If not, then choose the proper SSL Certificate and restart the Outlook.
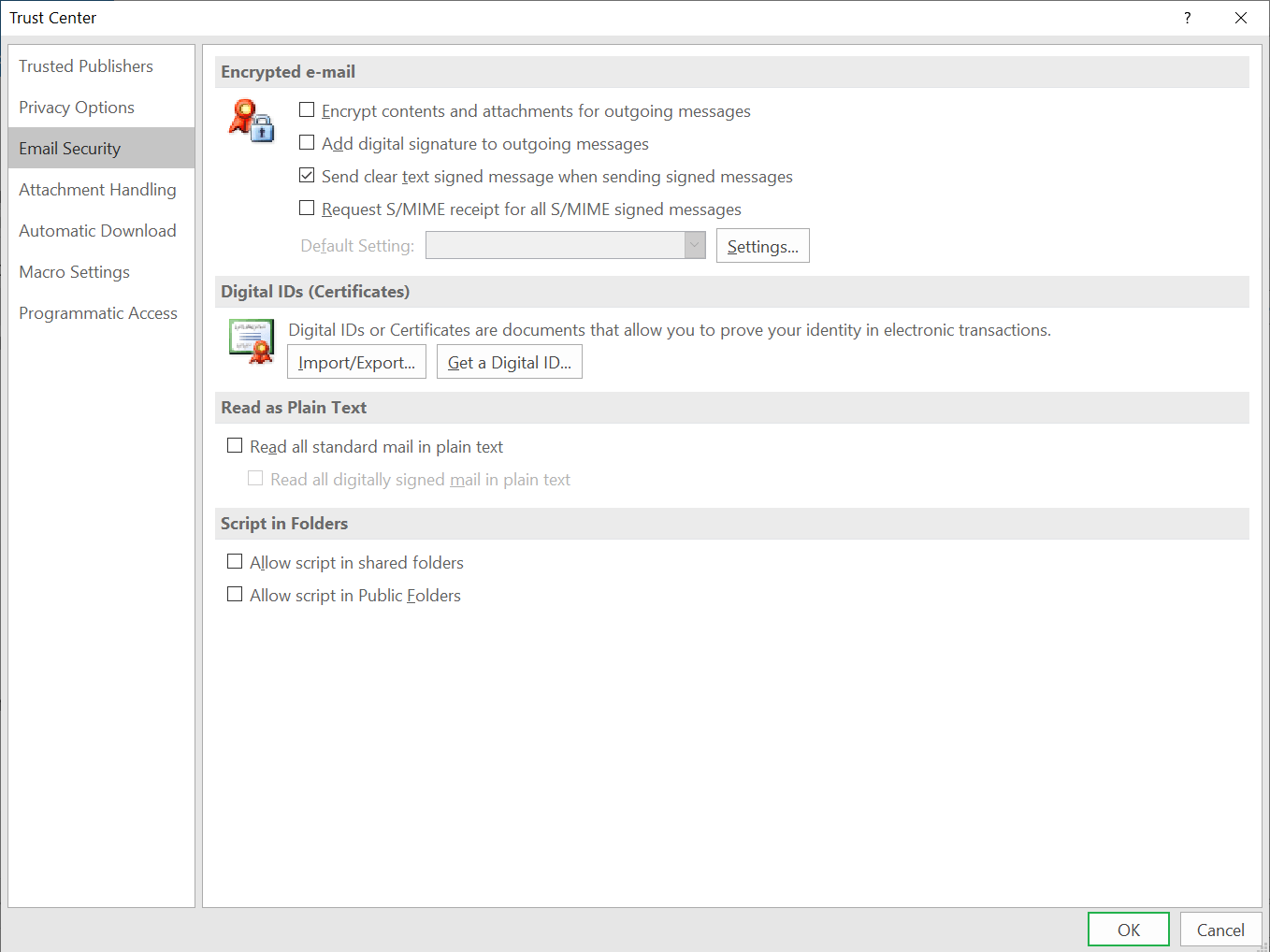
Method 6 – Delete the Outlook account and create a new one.
When other manual options are not able to remove the error message, then the last option remains to delete the faulty account and create Outlook account again. It will create the data file for the account again, but you will have to lose the older one.
Method 7 – Perform System Login with Local Account.
If you are using Microsoft account to login to your Windows 10 system, then try login through a local account as follows.
- Press Windows and I alphabet keys together. Click on Accounts option.
- Now, click on the option saying Sign in with a local account instead and then provide the login details. Click Next.
- Provide the local account name and details. Click Next.
- Finally, click on the Sign out option.
- Login to your Windows system using the local account credentials.
- Access the Outlook application and check if the error is fixed or not.
Method 8 – Create a Password Pin for your Windows.
This method is a type of troubleshooting for Windows 10 system which involves trying to create a pin for the Windows, leaving the process in between and then rebooting the system.
- Click Start option on your Windows 10 system and then click on the Settings option.
- Expand the Accounts section and then click on Sign-in options.
- Select the PIN option from the right panel.
- On the next prompt, provide the old password details, confirm it and then click on the PIN creation again.
- Restart the system and click on Mail option in the Microsoft Outlook account.
Method 9 – Start the Microsoft Account Sign-in Assistant Service.
Users can try starting the Microsoft Account Sign-in Assistant service on your system.
- Press Windows and R alphabet keys together. Type services.msc in the box and click on OK.
- On the Services window, select the Microsoft Account Sign-in Assistant option, right-click on it and then click on Start option to start the service.
- Restart the Microsoft Outlook application and check if error is fixed.
Method 10 – Disable Unimportant Notifications on System.
To eliminate the unrequired hassle due to other application notifications to the Microsoft Outlook application, it is recommended to turn off the unimportant Windows application notifications by the users.
Method 11 –By deleting your profile folder
User can manage to solve the problem with the Outlook account settings are out of date message simply by removing a single folder.
For doing that, you need go through following steps:
- First of all press Windows Key + E to open File Explorer.
- Once File Explorer opens, paste %APPDATA%MicrosoftProtect and press Enter.
- You should see your profile folder. Create a copy of your profile folder on your Desktop and delete the original folder from Protect folder.
- After doing that, restart your PC.
If you see everything is in order, you will be asked to enter your Microsoft account login password in the Mail application. After that, the problem should be fixed.
You can also fix the problem by deleting the %LOCALAPPDATA%Comms folder, so you might want to try that as well.
Note- Before proceeding, you need to create a copy of Comms folder on your Desktop.
Method 12 – Using the winsock reset command
User can easily fix the Outlook account settings are out of date message. So you just need to run winsock command in Command Prompt. You can do that by following steps:
- First of all press Windows Key + X and choose Command Prompt (Admin) from the menu.
- When Command Prompt starts, enter the following commands:
- netsh winsock reset
- netsh int ip reset
- After both commands are executed, the problem should be resolved.
Note: When problem is resolved, it is possible that the message will appear again after some time. If that happens, you’ll need to apply the same solution again to re-fix the problem.
Conclusion
Outlook account settings are out of date message can be a symptom of corruption in the Outlook data file where at least one of the PST files has become corrupted. It is not easy to remove the corruption from the PST file using the above-mentioned manual solutions. If there is deep corruption in the PST file, then you should use professional PST Repair software that can remove the corruption and restore the data in their original status and format.

