MS Outlook is a world-renowned email provider that offers multiple types of accounts such as Exchange server, Office 365, IMAP, POP, etc. for the users. It has the power
of running the email ecosystem all by itself. However, with so many features and facilities, there can be some glitches and blips due to one or many reasons. Outlook is not immune to such occasional errors as well. Outlook application creates two types of data files- PST and OST. There is a facility for adding data files separately through the control panel in Outlook. Though it is not always the case that Outlook approves the inclusion and in such cases, it produces an error with error code- 0x8000ffff.
The error will prevent you from working after this error since the file is not included or cannot be added to the Outlook application.
What are the reasons for this error occur?
No evidence could conclude the actual reason for this error to occur other than the fact that users experience this error while trying to add files through the mail setup option. It has also been seen mostly in Outlook 2016 as compared to other versions.
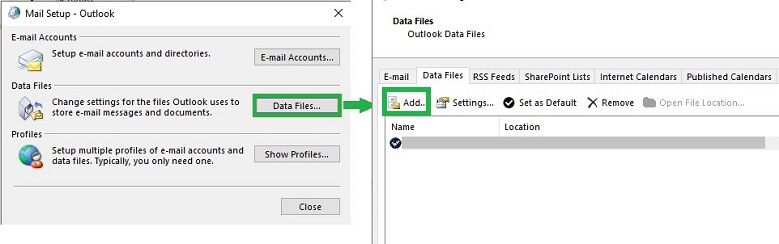
Although Microsoft has not given a particularly clear reason for this error, here is what our experts see being the possible reasons:
- Corrupted Registry Settings
- The system files are damaged or corrupt
- Wrong data and time settings
- Outdated system drivers
- Limited access for the user
- Click on the File tab in Outlook and then select Account Settings> Account Settings.
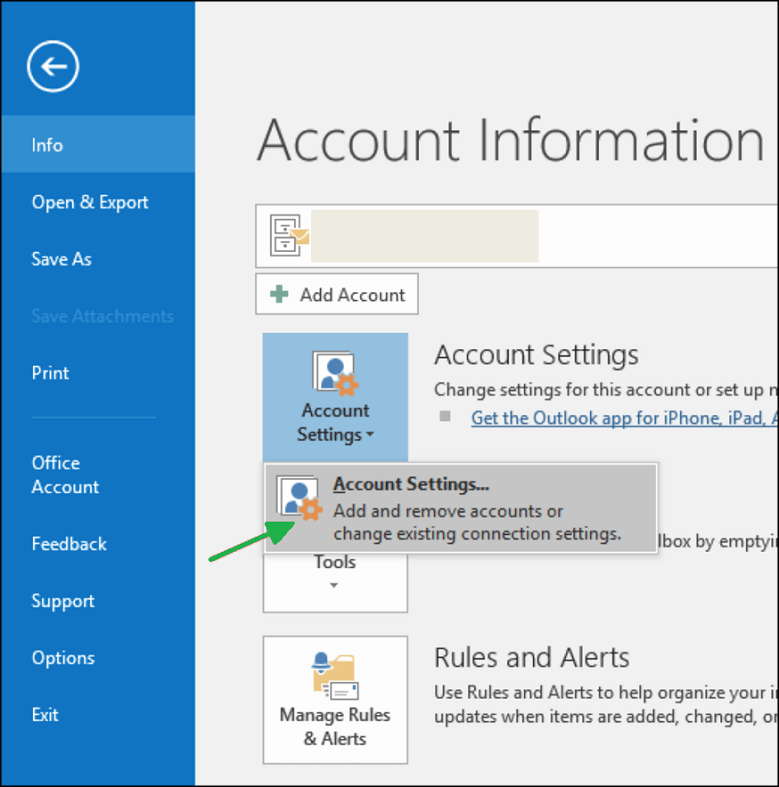
- Under the Data files tab click on Add button.
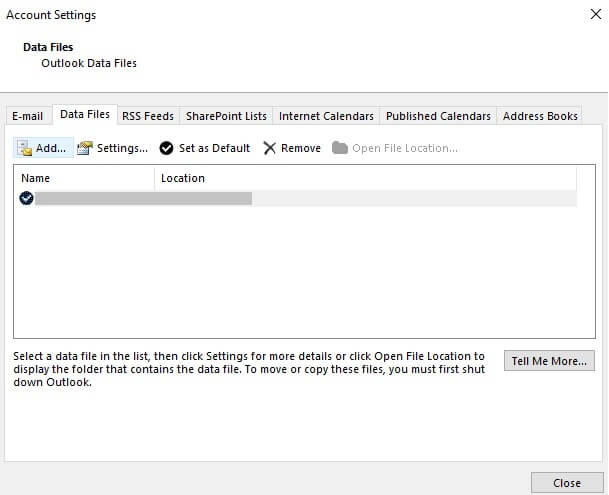
- Specify the name of the Data file before clicking OK.
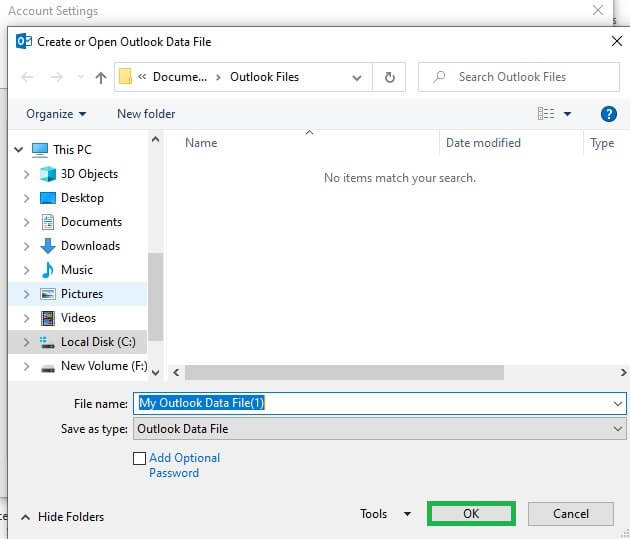
- Click Close on your final step.
- Close the Outlook application and open Control Panel. Then click on Mail.
- In the appeared Mail setup dialog box click on Show Profiles.
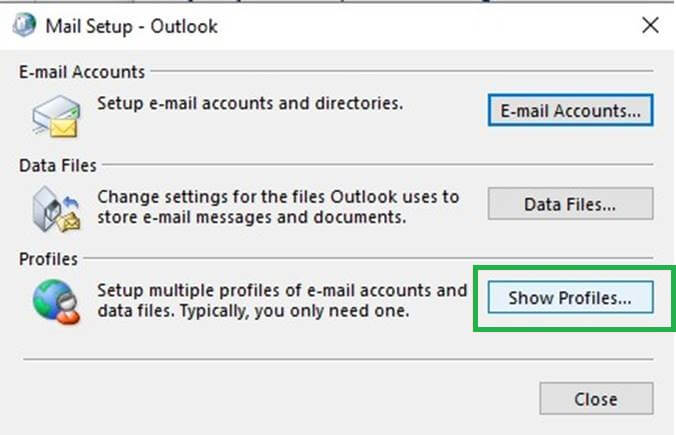
- In the next step, click Add button to add a new profile.
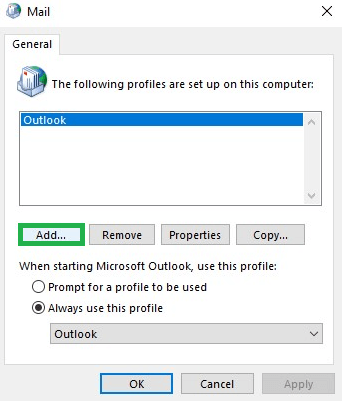
- Enter your Profile name in the new Profile dialog box and click on the OK button.
- Enter the email account details when the Add account window appears. Click on the Next button.
- Now just follow the prompts and click on Finish at the end.
- In the mail dialog box from the drop-down menu click on the new profile and click OK.
- Exit the Outlook application.
- Navigate ScanPST.exe on your system. (the location of scanpst.exe can vary for different Outlook versions)
- Double click on Scanpst.exe to launch.
- Microsoft Outlook Inbox Repair Tool window will open before you. Click on the Browse button to select the PST file to repair.

- Click on the Start button to start the repair process.
- After the repair is complete open Outlook and creates a new PST file where you can drag and drop your recovered data.
Fixing the Outlook data file unknown error 0x8000ffff
There are a few workarounds that can be used to achieve this task easily and quickly. However, it depends on whether Outlook is opening after this error or not.
Workaround 1: When Outlook is opening
Workaround 2: When Outlook is not opening after the error occurred
Now check your Outlook if the issue has been solved or not.
Workaround 3: Use the Inbox repair tool (ScanPST.exe)
Although the solutions above are easy to perform there are chances that you won’t be able to solve the issues. If the problem persists in your Outlook you can use the Inbox repair tool to assess the errors and repair the file using the built-in repair tool.
For Outlook 2016/Windows 10-
64-bit
32-bit
Here are the steps on how to use scanpst.exe to solve the issue and repair the file.
Using a third-party repair tool
There are very few chances that the above-mentioned solutions will not work. But there may be some occasions that they don’t. In such cases, we recommend our users use third-party PST repair tool to make their job easier. Third-party tools are an easy and quick solution to repair your PST files and recover data.
Summary
With so many facilities Outlook is one of the most renowned email facilitators. There can be some unusual incidences where there occurs an error such as 0x8000ffff and your work comes to at halt. But there is no need to worry since there are manual as well as third-party PST repair tools available to help the users in very simple ways.

