Recently, we got a query saying, “When I tried to synchronize an IMAP account in Outlook application, an error saying “Outlook cannot synchronize subscribed folders” pop up. I got this error each time I tried to perform the configuration. I also performed primary tricks like restarting the application, disabling Antivirus and Firewall applications, starting Outlook in safe mode, using task manager and restarting the system, but no help. Please suggest workable method to get rid of this issue.”
This was not a single or the newest query but quite a trafficked one. So, we decided to write a common blog over this topic providing some workable solutions to fix this error “Outlook cannot synchronize subscribed folders”
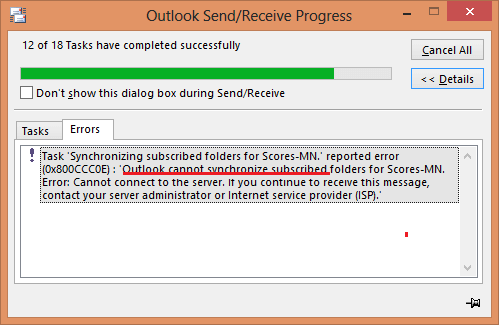
Reasons behind the “Outlook cannot synchronize subscribed folders” error
This above error happens, when any IMAP account is configured in the Outlook application and Send/Receive option is used to update the emails synchronization.
Outlook application allows its users to configure or add external email accounts like IMAP, Exchange, Microsoft 365, etc. All these accounts’ mailboxes data can be accessed or modified within the Outlook application. Having multiple accounts configured in the Outlook may create freeze up or disturbance in proper functioning of Outlook.
While any user configures IMAP account in Outlook, only headers are synchronized first and you have to set Outlook to download all messages. For attachments download, user has to open and view the synchronized folder. Here, error represents that Outlook server is not recognizing IMAP configuration for subscribed folder structure.
One way to fix this error “Outlook cannot synchronized subscribed folders” is choosing Define Send/Receive Groups option under the Send/Receive tab and then clicking Edit option aside it. Select the option saying Download headers for subscribed folders and click on OK.
If you have already tried performing this above trick and error still flashes, then we have some more and detailed solutions for you to perform in order to resolve this issue.
Manual Tricks to Fix “Outlook Cannot Synchronize Subscribed Folders” Error
Some workable manual methods to resolve this Outlook error would be discussed in this segment. It is advised to be patient, careful with these solutions and take a complete backup of Outlook data and folders to be subscribed. Let us understand each method one by one.
A. Re-Add the Outlook Email (IMAP) Account
The first solution which you can try to fix the “Outlook cannot synchronize subscribed folders” issue is trying to re-add the IMAP account for the subscription.
- Open the Microsoft Outlook application.
- Go to File tab. Click on Account Settings>>Account Settings.
- Under Emails tab, select your account name and then click on Remove option.
- This would remove the earlier configured email account.
- Start the Microsoft Outlook application again.
- Click on the File tab. On the right panel, below the current account, click on Add Account option.
- Enter your IMAP account login details like email address, password, etc.
- Click Connect or Next and move further to add this account.
Once the IMAP account is re-added, now try restarting the Outlook application and hitting on the Send/Receive option. Your Outlook error may be resolved now.
B. Run Windows again with a Clean Boot
For users who tried the above solution and did not get any success, they can now check on this method where they need to run the system Windows with a clean boot now. The method is beneficial when a lot of programs or software is interfering in the system Windows and ultimately affecting the synchronization process. Here is the whole method of running Windows with a clean boot.
- Start your system as an administrator. Press Windows+R and type msconfig in the Run box.
- The System Configuration wizard will get open. Here, move to the Services tab.
- Under the Services tab, select the checkbox saying Hide all Mailbox services and click on Disable all option. Then click on OK.
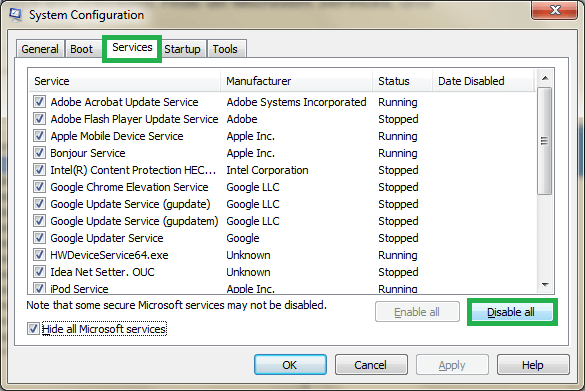
- Now, on the same wizard move to the Startup tab and click on the highlighted link – Open Task Manager.
- The Task Manager wizard will get opened. From here, choose all the opened programs which you think can conflict, right-click on each of it and select Disable option each time.
- Final task is to shut down and start the system again.
- Install the Outlook application and add the email account again.
- Confirm that if Outlook can synchronize subscribed folders again or not.
Though the above manual methods are time-taking and needs patience, it can still be your best solutions sometimes. So, try performing these solutions first to get rid of “Outlook cannot synchronize subscribed folders” error problem. You can add and try more solutions like checking Outlook mail settings, SMTP Server settings, deleting stuck messages, deleting duplicate email accounts, etc.
And if the problem is still persisting, there could be issue with your Outlook files. Due to corruption in Outlook files, this synchronization of subscribed folders is suffering. For fixing corruption in the Outlook files, we suggest you an efficient and result-driven tool known as the Outlook PST Repair Software. The tool works efficiently to resolve all issues related to Outlook database files and supports all versions of Outlook as well. You can get more details about this advanced yet simple-to-use tool on its website. A free demo version is also available on the tool’s website which you can work on and gain idea about its all features without paying a single penny. We suggest you this repair solution for all Outlook files related errors.
Conclusion
We tried to sort out the problems due to “Outlook cannot synchronize subscribed folders” through some native solutions like re-adding the email account and running Windows with clean boot. A reliable professional utility is suggested in case above manual solutions get failed.


