MS Outlook is a valuable email client widely used across different organizations. The dependency on MS Outlook has been increasing over the period. However, sometimes the email client does not work correctly and displays the error that ‘Outlook Data File Cannot be Opened .’Whenever this error appears, it is impossible to access the data files. This can cause a lot of inconvenience. Therefore, it becomes essential to understand the reasons behind this error and also fix this error with the help of easy solutions. Let us explore more about this concept in the following way:
Reasons for the error ‘Outlook Data File Cannot be Opened’
Whenever users try to open their data files, they may receive an error that ‘Outlook Data File Cannot be Opened’. This may happen due to the following reasons:
- The data file itself is corrupt and damaged.
- MS Outlook is using the wrong file.
- The data file is moved to a new location.
- The data file has been renamed.
- Another program uses the same data file.
- There are certain types of permission issues with the data file.
Best Solutions to Fix ‘Outlook Data File Cannot be Opened’
There are different ways to fix this error. Let us explore these methods one by one:
Creating and Using a New Outlook Profile
Changing the MS Outlook profile and creating a new Outlook profile can help fix this issue. The users can follow the given steps to make this happen:
- Go to Control Panel. Click on Mail.
- Go to the Profile section and click on Show Profiles.
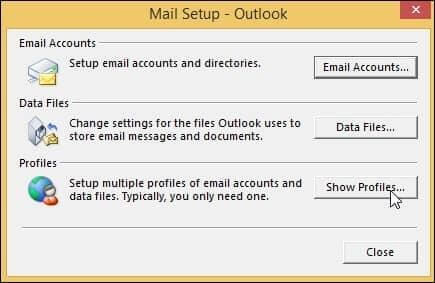
- Click on Add option and then enter a name for a new profile. Click OK and then click on the Finish option.
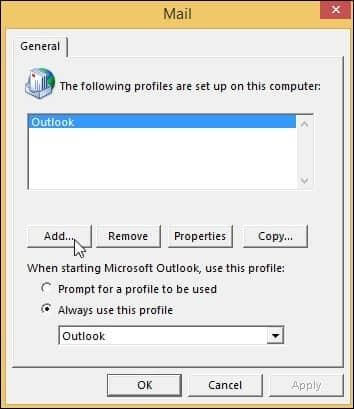
- Once the new profile has been created, the users can set this as the default profile.
- Go back to the Mail window in the Control Panel. Click on Always use this profile option.
- Select the new profile and click on OK.
- Restart MS Outlook to use the new profile.
The users can also set up a new MS Outlook profile via the auto account setup option in MS Outlook. They may undertake the following steps for this:
- Go to Control Panel.
- Click on Mail.
- Click on Show Profile.
- An auto account setup dialog box appears. Write the email and password.
- Click on Next.
- The new profile is set up.
Recover through the Navigation Pane
If the navigation pane is damaged, the error ‘Outlook Data File Cannot be Opened’ will continue appearing. To fix this issue, the users can recover the associated configuration files by resting the navigation pane. The steps for the same are as follows:
- Click on the Windows menu and click on Run.
- A dialog box will appear. Type ‘outlook.exe/resetnavpane.’ in the box and click OK.
- Restart your system. Launch MS Outlook.
Turn off the compatibility mode
The users can follow the given steps to turn off the compatibility mode:
- Open the Control Panel.
- Open MS Outlook via search.
- Right-click on the application and open the properties.
- Select the compatibility mode.
- Uncheck the option ‘Run this program in compatibility mode.’
- Click on OK.
- Restart the computer.
Start MS Outlook in Safe mode
The users can start MS Outlook in safe mode to remove this error. They can follow the given steps for the same:
- Right-click on the start button. Click on Run.
- Type ‘outlook.exe and click on OK.
- MS Outlook will run in safe mode, and this error will remove.
Using SCANPST.EXE Tool
There is a tool called ‘SCANPST.EXE’ or inbuilt Inbox repair tool which is beneficial for solving this issue. The users can undertake the following steps in this regard:
- Close MS Outlook.
- Go to Start and then type ‘SCANPST.EXE’ in the search bar.
- Select the file that the users want to scan.
- After selecting the file, click the Start button again and begin scanning.
- All the errors in the files appear. The users can click on the ‘Repair corrupt Outlook PST files’ option to repair the errors and fix the files again.
- After the repair is completed, the users can restart MS Outlook and see if the issue persists.
Changing the Mail Delivery Location
If in case the mail delivery location of the user is old or invalid, then there is a possibility that this error will continue to appear. The users can follow the given steps to solve this issue:
- Go to File, then to Account Settings, and click on Account Settings.
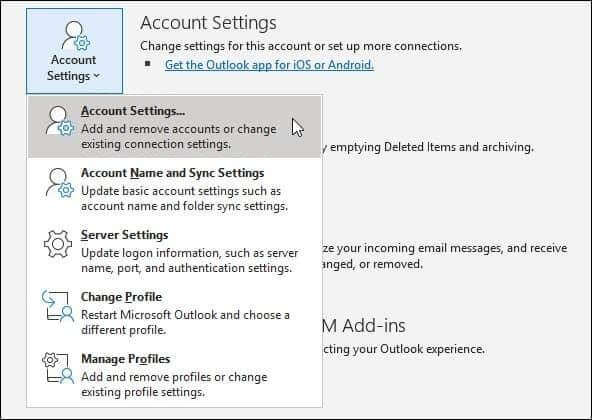
- Under the Email Tab, the users can find their account and click on the ‘Change’ option. An IMAP account settings dialog box will appear. The users can fill in the new mail delivery location.
- Click on Next after fulfilling the requirements of the wizard. Restart MS Outlook.
Gaining ownership of the Outlook Data File
This error can also appear if MS Outlook cannot access the data file containing all the email messages, calendars, contacts, and other types of data. Therefore, users can take ownership of such data files and enable MS Outlook to access them. The following steps would be sufficient for this purpose:
- Close MS Outlook. Open File Explorer.
- Navigate to the following folder: C:\Users\Your Username\AppData\Local\Microsoft\Outlook.
- Right-click on the Outlook Data File and click on Properties.
- Go to the Securities Tab and then click on the Advanced button.
- Click on the Change link.
- Enter the username in the ‘Enter object name to select’ field and click OK.
- Check ‘Replace Owner on Sub containers and objects.’
- Click on Apply button and then tap on OK.
- Close all the windows and restart MS Outlook.
Fix this Error using an Automated PST Repair Tool
If the user cannot fix this error with the help of the following methods, then the user can also rely on an automated solution. The advanced Outlook PST repair tool is highly beneficial to repair and restore all corrupt PST files. This tool helps to retrieve all the emails, messages, tasks, journals, and calendars. It even helps to access the deleted files and quickly solve all major issues that users face while using MS Outlook. It repairs the emails irrespective of their sizes. It is compatible with every version of MS Outlook.
Conclusion
All of these methods are very helpful to fix the issue. These methods can be completed with the help of easy steps. It does not even require any expert assistance. So, if you are facing this error while using MS Outlook, these methods are the best for you. Both the manual and automated methods are very beneficial in the long run. However, manual methods may cause data loss. In such a situation, the users can switch to an automated tool.
FAQs
Q 1. Does the automated MS Outlook PST Repair Tool compatible with Mac?
Ans. The automated MS Outlook PST Repair Tool is compatible with MacOS 10.11 and 12.
Q 2. How can the users find the location of the files which are damaged?
Ans. The users can navigate to C:\Users\Your Username\AppData\Local\Microsoft\Outlook and access each file. If the file reports an error while opening, then it is corrupt.

