Almost all Outlook users face certain error “The operation failed. An object could not be found” while performing any action or using any feature in it. This can be because of many reasons like misconfiguration of accounts with Outlook, incorrect Outlook profile, non-availability of required file or profile, corruption in Outlook PST file or other. All these reasons behind the Outlook errors cannot be assumed directly but users need to check for its confirmation first by adopting manual techniques.
Our concern in this blog is over one of the most common Outlook errors – “The operation failed. An object could not be found”. This error pops up as a result of using Outlook feature like Send/Receive which is meant to update the emails flow in the application. But unfortunately, due to this error, this update is now halted and data inaccessibility is experienced.
The reason behind the error-
The reason behind the Outlook error occurs cannot be exactly explained, but we can say that the reason lies in the Outlook PST file. The main reason is either it is corrupt or the exact file the user is looking for does not exist. Another possible reason could be that there is a misconfiguration of the Outlook profile. Therefore, the user has to assume these reasons one by one and try the given below fixes to know which actually works as a solution.
Let us understand some of the effective solutions in this regard to fix this error finally based on the assumed reasons behind this Outlook error.
Native Solutions (with Reasons)
Disable or Uninstall Anti-virus Scanner
Reason: Due to interference of applications like Anti-virus, Firewall scanners or software extensions, other applications like Microsoft Outlook gets affected and throws errors like “The operation failed. An object could not be found”.
Solution: As this error leads to inaccessibility of data update, users can perform a trial where they need to disable the running scanner application or go to Control Panel and directly un-install it from there.
Users can disable the unnecessary Outlook Add-ins or extensions by following File>Options.
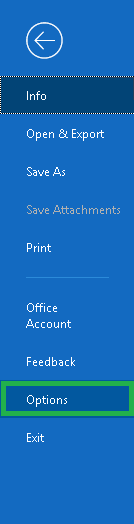
Then click on Add-ins. 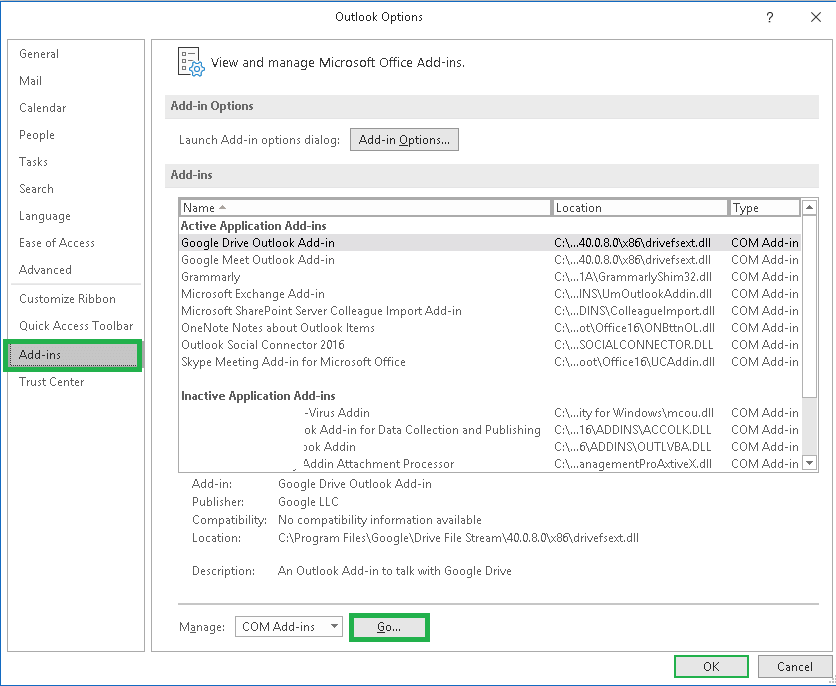
Then click on Go to under Manage COM Add-ins. Now, users can choose the Add-ins one by one and click Remove to remove it from the Outlook application.
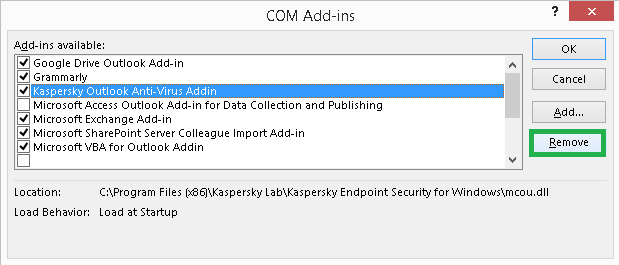

Ensure that Compatibility Mode is Unselected
Reason: If your Outlook application is running in Compatibility Mode, make sure this setting is not currently as it may be one of the reasons behind this Outlook error “The operation failed. An object could not be found”.
Solution: To check whether your Microsoft Outlook application is running in Compatibility Mode, perform these set of instructions.
- In the search bar of your system, type outlook.exe, select the same application, right-click on it and then select Open file location.
- The file location will get opened. Right-click on Outlook.exe file, and then select the last option Properties from the drop-down list.
- Now, at this place, move to the Compatibility tab and check whether the checkbox under Compatibility mode section with option Run this program in compatibility mode for is selected or not. If found selected, then clear this checkbox and click on OK option.
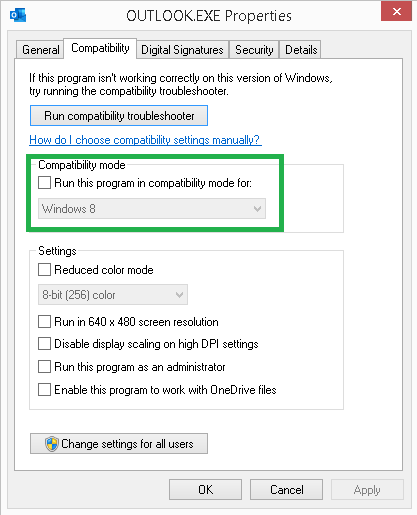
- Restart the Microsoft Outlook application.
Create New Outlook Profile
Reason: One of the tricks to resolve the issue is creating a fresh Outlook profile as there are chances that the existing one is old and corrupted one. This state of the profile is unfavorable for the smooth functioning of the Outlook application.
Solution: So, it is better to create a new Outlook profile and make it as the default one.
- Ensure that the Microsoft Outlook application is closed.
- Move to the Control Panel and click on Mail option.
- On the Mail Setup, click on Show Profiles option.
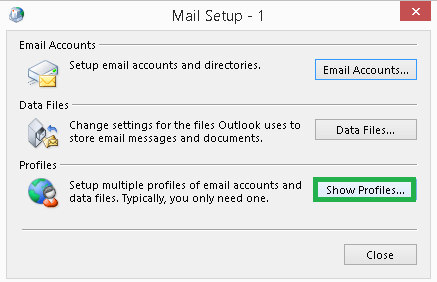
- Next, select the option Always use this profile and click on Add to add a new profile.
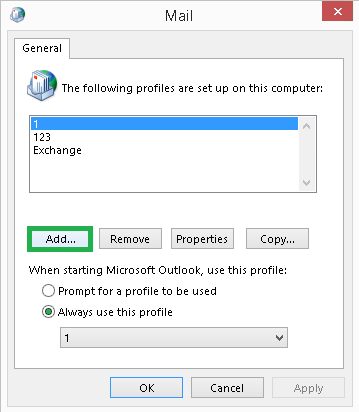
- Enter a name for this new Outlook profile and click on OK.
- Now, add the email account details and then click on OK.
- The connection will get start with the server account. Wait until it gets completed.
- The connection is completed and displayed. Click Finish to complete.
Repair Microsoft Office Program
Reason: Due to internal errors or bugs in the Microsoft Office Program, its related applications like Microsoft Outlook get affected and result into errors.
Solution: It is possible to perform the repair operation on Microsoft program manually. Here is the process.
- In your search box on the Start menu, type appwiz.cpl and select the same to open it.
- A new window will get opened. Here, select our installed Microsoft Office edition and then click on Change.
- It will ask you for the confirmation. Click Yes to continue.
- Choose the repair option from the given and click on OK.
- The Microsoft Office program repair will get started.
- It will take some time to complete to repair the program. Once it is completed, restart your Microsoft Outlook application.
Repair Outlook Database – PST File
Reason: If none of the above solutions helped you and the error persists, then corrupted Outlook database files can be the next culprit. The error may pop up due to it.
Solution: Though we have a manual or free PST repair solution, scanPST.exe (Inbox Repair Tool) which includes the ability to scan for the errors in PST files of low corruption level, of small sizes (2GB only) and perform the repair on these errors. This application fails when it comes to high level corruption, large file size and securing file properties and structure.
With so many limitations, user may get annoyed as the results are not in the vicinity. So, to overcome this, we have the best automated tool in the market for all users.
The PST Repair tool with simple, interactive GUI effectively scans and repair the corrupted Outlook PST files in few minutes. It supports all versions Outlook files in all level of corruptions for the exclusive repair. It converts the corrupted PST file into the healthy one and allows saving it to different destinations as per the requirement. You can go to the tool website anytime and know about it in depth.
Conclusion
All the above methods will definitely help you to solving Outlook error “The operation failed. An object could not be found” issue. Outlook errors are annoying, though we can search out valid solutions for it. One such Outlook error is which generally occurs while clicking Send or Receive option in the Outlook application. A few free manual solutions are discussed here for all users. For a major PST corruption situation you can go through a third-party tool to repair a PST file.
Keep reading!

