Outlook is one of the most dependable email applications around the world. The Outlook application rarely shows some kind of difficulty in opening or functioning. However, there have been instances where the reports are being shared by the users about Outlook for Mac is Not Working on their system. There may be some reason behind this issue that needs to be identified and learn a solution for it for future usage. The main issues that have come to light are random crashing or freezing of the Outlook application, relatively slow processing of the emails and data, and difficulty in launching the application on the Mac OS.
The user can try the solutions mentioned against Outlook for Mac errors or issues that they face while working on Outlook for Mac. Here is the list of some common causes that might be responsible:
- Overloaded work system
- Internet connection disconnected or not available
- Outdated Mac OS or Outlook version
- Use of outdated add-ons on the Outlook app
Solution #1: Restarting the Mac system
Sometimes a system gets too loaded in an instance to process any kind of application or work. Though Mac OS is considered one of the best machines, there are exceptions. Restarting the mac system can reboot the processor by giving it kind of a stress reliever which in turn will help the system to run the application properly. You can easily do this by clicking on Start > Restart.
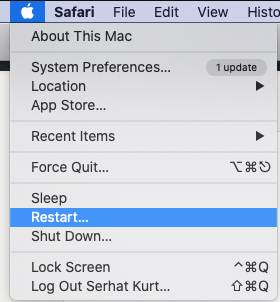
Solution #2: Update the Mac and Outlook for Mac
- Update your Mac – If the Mac OS is not updated it cannot support the latest applications and the additional features that halt the working of Outlook on the system. To check the Mac version go to System Preferences > Software Update. The Mac version should be higher than macOS High Siera to properly work and not have an issue in Outlook. If the version is High Siera or earlier go to the App Store to upgrade your system software.
- Update your Outlook for Mac – The latest version of the application is the most bugs-free or unrestricted from any kind of hiccups like “Outlook for Mac is Not Working”. You can open any Microsoft Office application such as Word, Excel, or any other Microsoft application to search for an update. Click on Help > Check for Updates, the auto-update feature will take you to the update if any. From there you can update your Microsoft Office pack and then use Outlook. Or if you have downloaded the application from the Apple app store you can check it on the app store and upgrade the application for smooth use.

Recommended: Import Outlook for Mac OLM Emails to MS Outlook
Solution #3: Check internet connection and reconnect it
Outlook is mostly an online application that needs a regular connection to the internet. It will only work in offline mode for those emails and attachments that were last updated in the exchange. To check connectivity launch the application go to Finder> Outlook and enable the Work Offline option. Then close the application and re-launch, again go to the Work Offline option and uncheck it. This way the connection will be re-established.
Solution #4: Disable preview feature for encrypted messages
Disabling the preview feature for encrypted messages will solve the problem where Outlook freezes regularly and create issues. Here are the steps to follow for this solution:
- Quit the Outlook application if open.
- Open Terminal app on the system (Applications > Utilities > Terminal or use Spotlight to open Terminal). Click enter after entering the following command.
defaults write com.Microsoft.Outlook DisablePreviewForSMIME 1
- For the next step enter the command mentioned below and press enter.
killall cfprefsd
- Close the Terminal app and launch Outlook to test if the solution worked or not.
Solution #5: Update outdated add-ons for Outlook
If the add-ons such as grammarly, EndNote, Boomerang, etc. for Outlook is not updated it might not support the application. Due to this will not work properly and create “Outlook for Mac is Not Working” issues that might produce an error and outlook might not work.
Solution #6
If all the above-mentioned solutions don’t work go ahead and follow the steps mentioned below. These steps will identify if the problem was related to your Outlook profile or whether it was corrupted or not. Here are the steps:
- Open the folder containing applications on the system and right-click on Outlook. Then click on Show Package Contents.
- Go to Contents > Shared Support > Outlook Profile Manager. Click on the ‘+’ button to create a new profile then enter a name for this profile.
- After this select the new profile and click the Tools > Gears option. Then click Set as Default.
- First, quit the current session on Outlook and re-launch the application.
These steps are used to identify the profile corruption if any. If the outlook works fine after these steps your original profile was corrupted and needs to be repaired. Here are the steps to repair the profile:
- Set the profile as original by following the steps mentioned above. On Finder click on Go > Go to Folder and enter –
~/Library/Group Containers/UBF8T346G9.Office/Outlook/Outlook 15 Profiles/Main Profile/Data
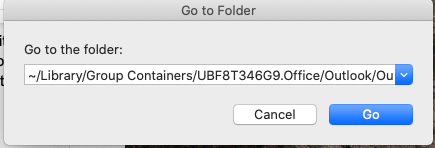
- Click Go to find out Outlook.sqllite and drag it to your desktop.
- Now open Outlook which will show ‘there is a problem and Outlook needs to rebuild’. After that just follow instructions on the screen.
Conclusion
Outlook is one of the best emailing applications and rarely shows any kind of issues but if there are any issues and Outlook for Mac is Not Working you can use above mentioned solutions. These solutions are easy to understand and perform. Besides this, if you need to convert OLM to PST file then try best OLM to PST converter software.

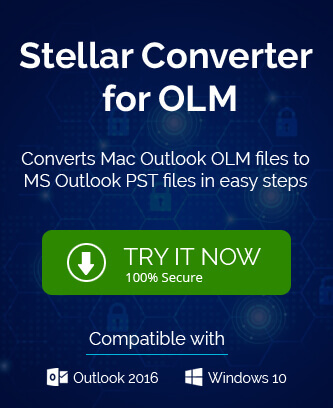
In the last few days, I read many blogs about fixing my outlook files in the Mac operating system, but I was not satisfied with those methods. Then I saw this blog and applied its sharing methods, and now I’m completely satisfied with this blog.
I faced the same issue “Outlook for Mac is not working” and just followed the first solution by restarting my Mac system and fixed the issue. I thought that my system was also too loaded in an instance by processing any application. But I got the solution and happy now. Thanks a lot.
Solution #5 worked a charm and saved my laptop flying out of the window
This blog is really a great help for me, just because of this blog, I am able to find a perfect solution for my Outlook for Mac which is not working due to an unknown error. After finding this blog, I am able resolve my issue by following the above mentioned solution. Thanks a lot.
I was facing the slow processing problem during working on my Mac laptop. I had been fed-up and trying to fix this issue. After updating my stem pending updates, I got the solution for Mac Outlook is not working issue. Thanks a log for sharing this helpful tips.
Due to Overload work in system my Outlook for Mac was not working properly. This blog helped me lot to find a prefect solution to get rid of that issue. Thanks for sharing this amazing blog here.
For a long time, I was getting the problem of slow Outlook process and hanging problem in the regularly and fed up this issue. But after disabling the preview feature for encrypted messages in Outlook using this command – defaults write com.Microsoft.Outlook DisablePreviewForSMIME 1
My Outlook application performance has been improved and solved my Outlook freezing issue. Thank you very much.
Last week when I tried to access my Mac Outlook, faced the issue for operating the Outlook. So I just updated outdated Grammarly add-on and fixed the issue. Thanks a lot for sharing this topic.