MS Outlook is one of the most strategic and useful email client software. The dependency on this software has increased with time. It stores the data in both online and offline formats.
This feature has boosted the utility of the software to a great extent. It is pertinent to mention that this email client is not without challenges. The OST files, which store the data in the offline format, must constantly synchronize with the Exchange Server to update the information as and when the connection restores. But many times, this synchronization fails, and the users are displayed with the message that Outlook is Using an Old Outlook Data File.
This error usually depicts that your OST files are damaged. Therefore, it is incumbent on the users to undertake various steps with the help of which this issue could be solved. However, before that, it is essential to know why this error states that Outlook is Using an Old Outlook Data File.
Reasons for the Outlook Error
Many reasons corrupt and damages the OST files and lead to synchronization error. Some of these prominent reasons that the users can encounter are given in the following way:
- The OST files get corrupted when they are abruptly shut down. This may happen due to a power outage or any random system crashes
- The corrupt user profile at MS Outlook may also be one of the reasons
- Failure of MS Outlook to synchronize with other applications, such as registries and antivirus programs, can also hamper the functioning of the MS client
- Missing sub-folders can also be a reason due to why this error comes up
The solution for fixing Outlook is Using an Old Outlook Data File
Different types of methods are available at the user’s disposal for fixing this error. The list of the same has been given in the following way:
Make OST files visible
To view OST files, the users need to first discover the location of these OST files. Search for these files on the Windows desktop and copy the URL. Paste the same to the explorer section of the web browser. These files will open. Right-click on the OST file you wish to view to fix Outlook Using an Old Outlook Data File. Follow the given steps for this:
- Go to Start Button and click on the File menu.
- Select the organize option. Click on Folder.
- Click on Search options and then click on View Tab.
- Select the option of Show Hidden Files, Folders and Drivers.
- Uncheck the option of hiding extensions.
- Finally, click on the OK option.
Users can also search for the data in MS Outlook itself:
- Go to MS Outlook
- Click on File
- Click Account Settings
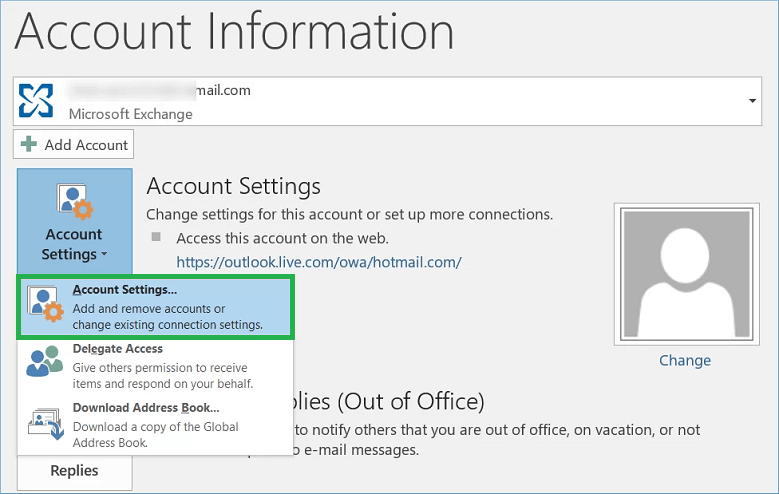
- Select your account and go to the Data File tab, then click Open File Location
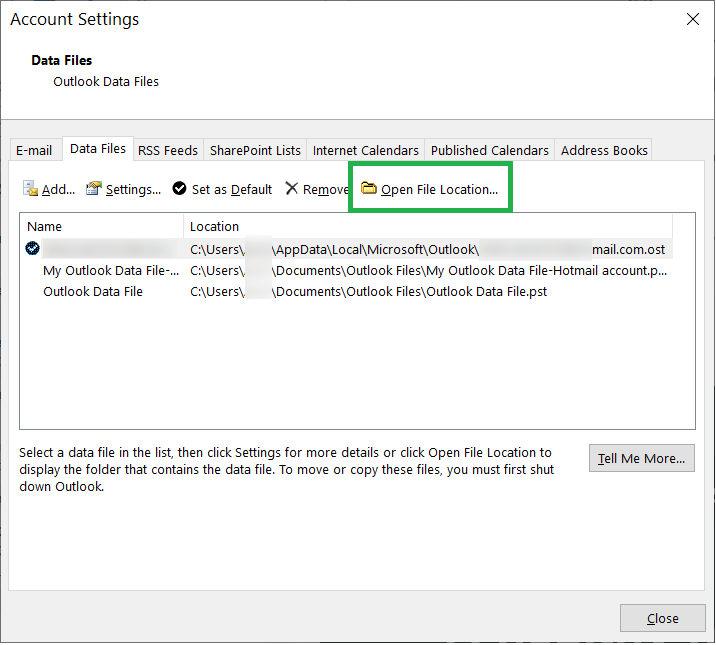
- The OST file is present and delete the files from here directly
Delete the visible OST file
Once the given OST files are visible using the above method, the users can delete OST files. For this, users can follow the given steps which have been mentioned:
- Go to File Explorer
- Then, go to C://Users/name/AppData/Local/Microsoft Outlook
- Click on ‘Delete Files’
- Always remember to delete only OST files file
- Restart the application, and Outlook is Using an Old Outlook Data File issue will be fixed
Reset the Mailbox Size Settings
The users can change the settings of the mailbox to solve this issue. The OST files usually overcrowd the mailbox, due to which new mail cannot be stored. These files are then pushed to the spam box, and the users cannot view their emails. This problem can be easily fixed by increasing the size of the mailbox. Follow the given steps to make this happen:
- Go to Account Settings in MS Outlook. Click on Account Settings once again
- After selecting your account, click on Change
- Check the ‘Keep the mail offline’ option to All
- Click on Next and then click on OK
- Close the window and restart MS Outlook
Disabling the Cached Exchange Mode
The users can disable the Cached Exchange Mode, and this Mode can help to recover the emails and the folders which are otherwise not accessible. The users can follow these given steps to perform this function:
- Go to MS Outlook
- Go to File and then click on Account Settings
- Click on the account that you want to change. Uncheck the box next to Use Cached Exchange Mode and click Next
- Click on Finish and then Close
- The Outlook is Using an Old Outlook Data File error would be solved with the help of this method
Enabling Sharing of the Folders
The users can also add a folder accessible on the web through a shared drive. Follow the given steps below to make this happen.
- Open MS Outlook. Click on File
- Click on Account Settings and then click on Account Settings once again
- On the Email Tab, click on your account two times
- Click more settings and then click on the Advanced tab
- Click the box next to Download Shared Folders
- Click Apply and OK
Professional Tool
The users can also download a professional OST to PST software to convert the OST files into PST files without losing data. This tool is easily available and is very cost-effective to use. So if you are looking forward to some easy ways to fix Outlook, using an Old Outlook Data File error can be a direct method to replace your defective OST files.
Conclusion
The users can follow any of the methods given above depending on their convenience. These methods are very easy, and most people do not need technical assistance. With all of these solutions, operating MS Outlook without any issues will become feasible.

