MS Outlook is the most preferred email client of the majority of the businesses. It comes within the MS Office suite and supports a variety of accounts. You can add your Exchange account, an IMAP/POP account or the Office 365 account. It supports all these types of account and you can add multiple accounts in the single application.
If you have installed Outlook in Windows 10 and it’s not opening, then you should first check that if the Outlook is updated to its latest version. Many times the older version of Outlook does not work well on Windows 10. So, updating the Outlook should remove the issue. If the issue persists, then numerous methods can allow you to open the Outlook in Windows 10.
Follow these fixes for Outlook Not Opening in Windows 10 issue
1. Delete the Outlook App data folder
Sometimes, the size of the Outlook App data folder becomes much and it stops the files from loading. If you can delete the app data folder, then the Outlook will start working again.
- To find the Outlook App data folder, start run dialogue box by pressing R alphabet key and Windows key together and type %localappdata% in the textbox, then click OK.
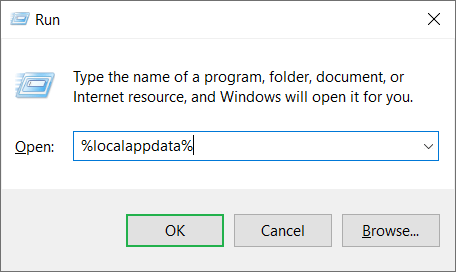
- Search the Microsoft folder and open it.
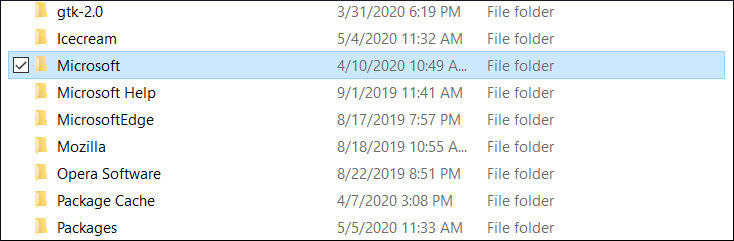
- Search the Outlook folder, right-click it, then click delete.
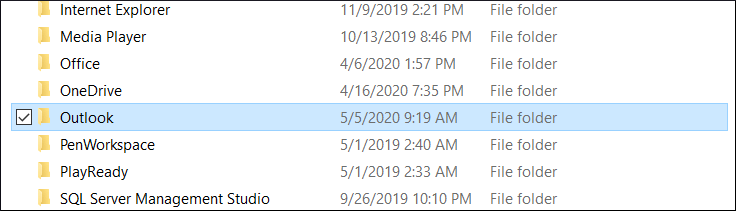
- Try to open the Outlook again.
2. Disable the faulty add-ins
In Outlook, we always include multiple add-ins to complete random tasks like checking the grammar, printing the PDFs, meetings, monitoring the tasks, etc. many of these add-ins come from third-party vendors and they may become unstable due to any reason. Considering this, you need to open the Outlook in safe mode and remove the add-ins one by one. Once the faulty add-in is gone, the Outlook will open normally.
Use this procedure to start the Outlook in safe mode (if it gets starts, then issue is with Outlook Add-ins) and remove the fault Add-ins from Outlook.
- Start Run window, type outlook /safe and click OK.
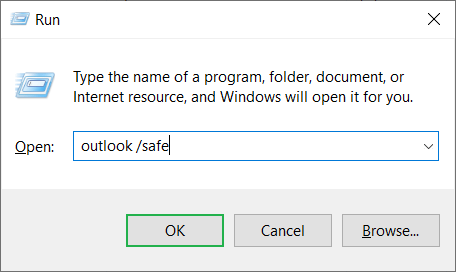
- The Profile name window will show a drop-down of the account. Choose Outlook and click OK.

- Click File.
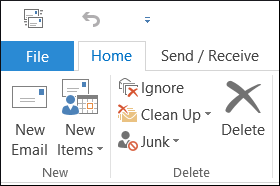
- Go to options and click it.
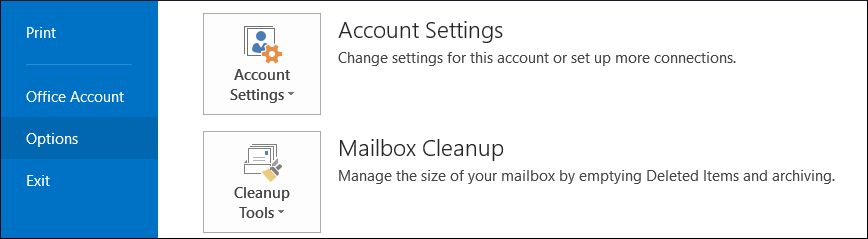
- Go to the Add-ins category and click the Go button against the Manage section.
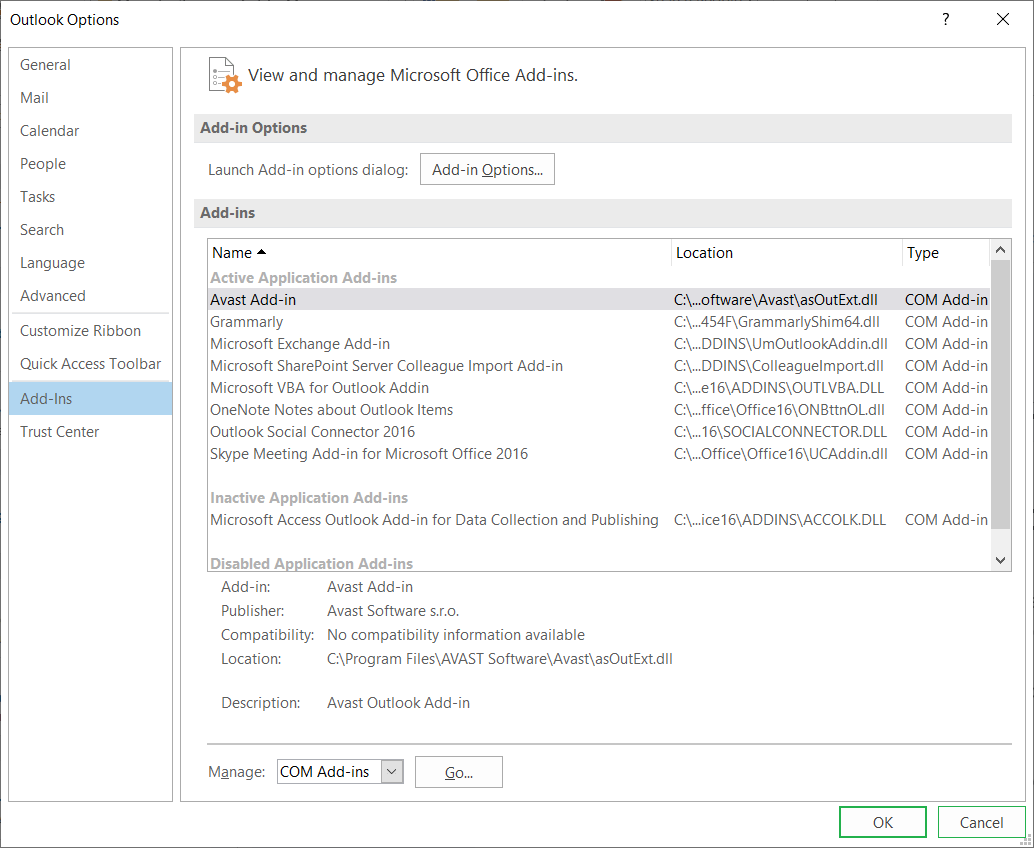
- Choose the suspected add-in and uncheck it.
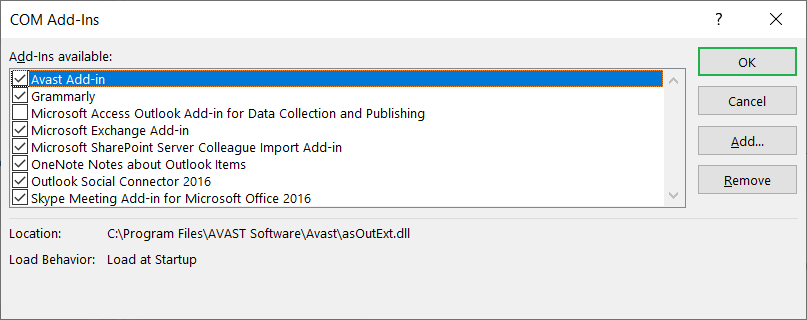
- Click OK.
- Restart Outlook in normal mode. If it is not opening, then follow the same procedure to disable other add-ins.
3. Run the scannow command for corrupt system files
Some corrupt system files do not create problems in the Operating Systems but they target different applications and stop them from working. The reason behind the Outlook Not Opening in Windows 10 issue could be some corrupt or faulty system files and the scanner does exactly the same job. It checks for the corrupt system files and rectifies them.
- In the windows search, write cmd and run it as the Administrator by right-clicking on the Command Prompt icon and selecting Run as administrator option.
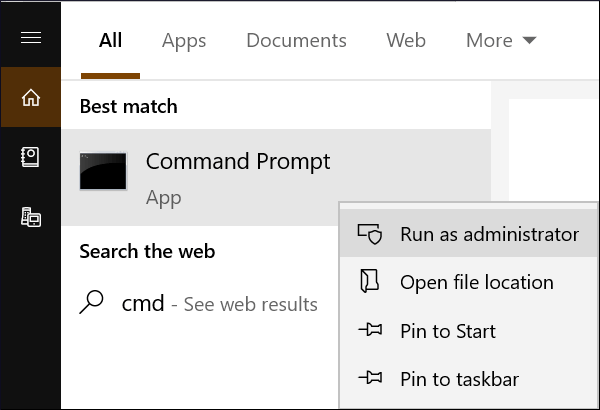
- Input the command sfc /scannow and let it run.
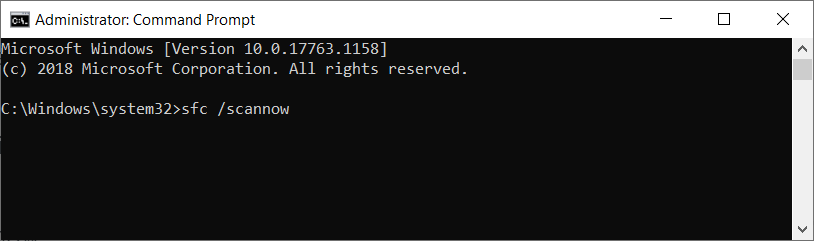
- After a successful run, restart the Outlook again.
4. Run Resetnavpane Command for corrupt system files
You can also try to check and rectify ‘Outlook Not Opening in Windows 10′ problem by executing resetnavpane command. For running this command, follow the steps below:-
- Press Window button + R to open the RUN window.
- Type outlook.exe /resetnavpane
- Finally click Ok.
- Now restart the Outlook.
After the resetnavpane command is executed, it resets and removes all the customizations related to the navigation pane.
5. Run the scanPST tool to repair the corrupt Outlook data file
scanPST tool is the in-built inbox repair tool based in the Outlook itself. It can check the minor issues in the Outlook data file and repair it. It is also the first tool that the user should use to fix Outlook Not Opening in Windows.
- Locate the scanPST tool in the following location –
C:\Program Files (x86)\Microsoft Office\Office16
- Double-click on the exe to open the scanPST tool and browse the data file of the account.
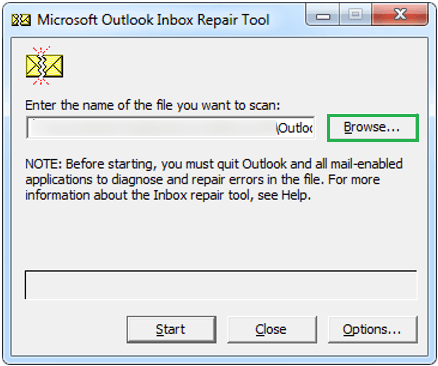
- Click Start and let the tool run a scan.
- You can run the tool multiple times until you are unable to open the Outlook comfortably.
6. Check if you have adequate permissions to access your OST an PST file
If you are a normal user whose account has been created by the Administrator, then the Administrator should provide the adequate permissions to access the OST and PST file. A user can go and check about the permissions.
- Go to the location of the PST file and right-click to it and choose properties.
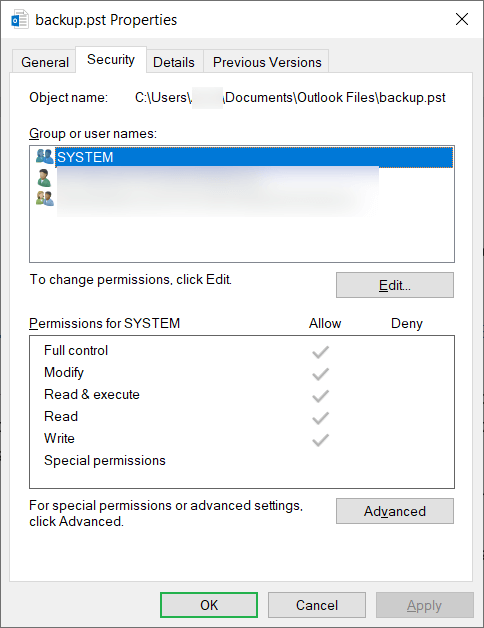
- Under the Security tab, check if your account is present under the Group or user name. if not, then contact your Administrator and ask him/her to assign the permissions.
- If the account is present under the Group or user names section, check for the related permissions and ensure all are assigned to it. If not, then assign manually.
7. Delete existing profile and create a new one
When the profile is corrupt beyond repair, then it is better to delete the profile and create a new one.
- In Control panel, go to Mail click on Show Profiles option, choose the Profile and click Remove.
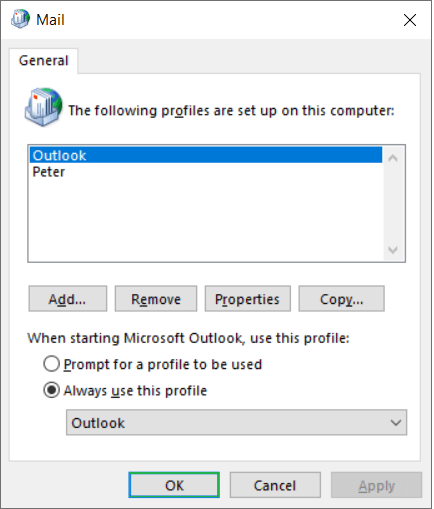
- Click the Add button and create a new Outlook profile. Click OK.
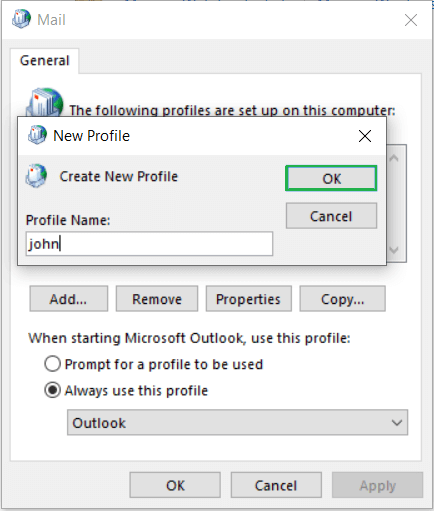
- Try restarting the Outlook application with the newly created profile.
8. Disable the Compatibility mode for Outlook
If you were using the older operating systems like Windows 7, Vista, XP and then you jump directly to Windows 10, then you should disable the compatibility mode of the Outlook as it will allow the Outlook to work with Windows 10 manually.
- Go to the Outlook application icon. Right-click it and click Properties.
- Under the compatibility tab, go to compatibility mode and uncheck the option ‘Run this program in compatibility mode for.’
- Click Apply, then OK.
- Restart Outlook again and check if it is opening the accounts properly.
9. Reset the Navigation Pane settings for Outlook
Multiple times Outlook navigation pane settings and adjustments by users can create severe issues like that Outlook Not Opening in Windows. To fix this, you can try resetting the navigation pane settings to default by running the outlook.exe /resetnavpane in the Windows run box. It is as simple as that. After this, try to launch the Outlook application.
10. Repair/re-install Microsoft Office program
Due to susceptibility of issues in the Microsoft Office program, you can try performing the repair operation on the program and if it does not work, can re-install the program if favorable.
- Go to the Control Panel on your system.
- Move to Add/Remove Programs.
- Select the Microsoft Office program, click on Change option.
- Next click on Repair option and then choose the repair method. Click OK.
- Confirm it and wait for the completion.
- Launch the Outlook application once the repair is completed.
- If still there is some issue in launching the Outlook application, try re-installing the Microsoft Office program from the Control Panel.
11. Disable/Uninstall VPN Software
VPN, Virtual Proxy Network, software is used by some users because of internet privacy concerns. If the user has not configured the VPN software properly, then it may create problem and run in the background every time makes problem as interfere with Outlook and cause its improper functioning.
For these types of situations, the best suggestion is that you either disable or completely uninstall the VPN software from the Windows system or perform some changes in the default setting of VPN software, so that you can use the VPN software and the Outlook application simultaneously.
Finally
All the above-given methods are capable to fix Outlook Not Opening in Windows 10 and can allow you to work on Outlook in no time. But if you are unable to rectify the error, then you should opt for a suitable professional Outlook PST Repair software that can check the Outlook data files and remove the corruption from them.

