Many times, when the network is poor, the email accounts such as Microsoft Exchange and Office 365 enable their Exchange Cached Mode. This mode allows the users to work even when the network is unavailable.
But there is a situation wherein the users may encounter issues with the Exchange Cached Mode. This is nothing but the failure of the application to synchronize itself. It usually results in the error “Outlook is not updating or failing to update folders or mail items.” This is a common problem but disrupts the functioning of the users.
When the users work offline when the application is not connected with the Exchange Server, the changes might reflect in the Outlook Web App but may fail to reflect in the Offline or Cached modes. In such a situation, the users can either restart the application of MS Outlook or manually update the changes through the Send/Receive Tab of MS Outlook.
Reasons for this error
There are different reasons for this error “Outlook is Not Updating Mail Folders in Cached Mode” The same has been give in the following way:
- Faulty Add-ins
- Damaged Outlook program
- Antivirus Conflict
- Network issues
- Oversized OST files
- Corrupt Outlook Profile
Let us explore the common solutions to fix Outlook is Not Updating Mail Folders in Cached Mode error.
Start Outlook with /Cleanips Switch
This tool is used in MS Outlook to restore the received mail in the Cached Exchange Mode. The users can follow the following steps:
- Shut down the application of MS Outlook
- Press Windows Key+R
- Type Outlook.exe/cleanips and press Enter key.
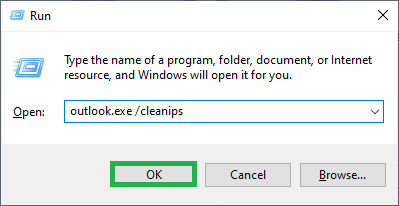
This will automatically fix the issue with the Cached Mode in MS Outlook.
Clear Offline Items to Enable Resynchronization
This Clear Offline Item is an option available in MS Outlook to clear the items in a specific folder where users are not receiving new emails and messages. The users are, however, advised to take a backup of the entire data in MS Outlook. The steps which are required to be performed under this step are given in the following way:
- Open the application of MS Outlook
- Right-click on the Mail folder, which is not receiving the emails.
- Choose Properties
- Go to the General Tab and click on Clear Offline Items.
- Click on OK to close the message box.
- Select the mail folder again and press Shift+F9. The given folders will resynchronize themselves.
Enable Send Immediately when Connected option
The users can also enable the ‘Send Immediately when Connected’ option to start receiving emails in the Cached Mode. Follow the given steps for this method:
- Go to Files. Select the Options and click on Advanced.
- Under the Send and Receive option, click Send Immediately when connected.
- Click OK and restart the application of MS Outlook.
Clear the Cached Exchange Mode Box
- Open MS Outlook. Go to file and then the Info option.
- Go to Account Settings and click on the email tab.
- Select Change from the options mentioned.
- In the Microsoft Exchange Server Section, clear the Cached Exchange Mode box.
- Close the application and restart it.
Adjust the Sync Slider
This is yet another method to optimize the amount of data the users want to store in a given OST file to fix the error titled Outlook is Not Updating Mail Folders in Cached Mode. The users can opt for the following steps to undertake this activity.
- Launch the application of MS Outlook.
- Go to File and then go to Info. Click on the Account Settings.
- Double-click on the email profile. A ‘Change Account’ window will appear.
- To receive the emails in the offline Mode, adjust the slider to 1 year or less.
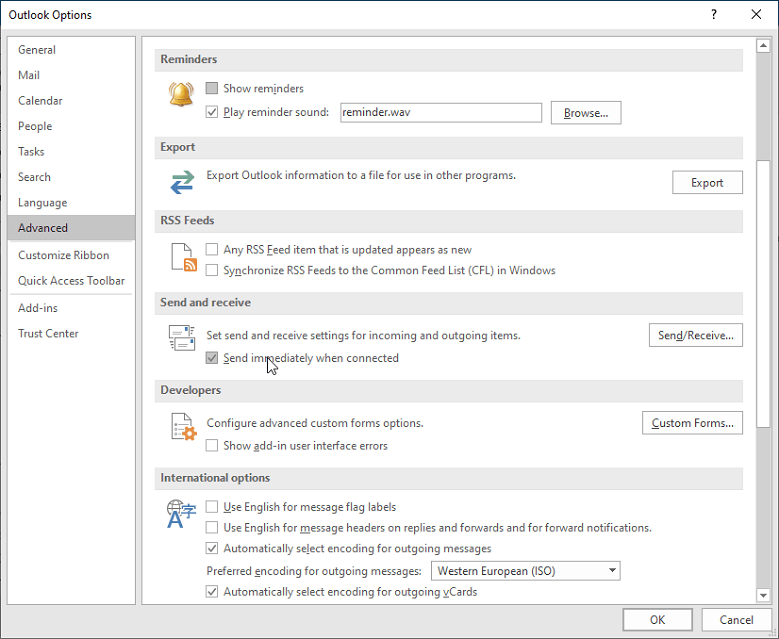
- Click on Next and then click on OK.
Archive Mail Items to create extra storage
The users can also archive the existing email items to create extra space in the mailbox. Follow the given steps for undertaking this process:
- Go to MS Outlook. Select File and then click on Info and Cleanup Tools. Click on Archive.
- Select the Archive this folder and all subfolders option. Click the folders from where you want to archive the mail items.
- Choose the date under Archive Items older than.
- Click browse to choose a location to save the files. Also, select the option “Include items with the Do not
- AutoArchive’ checkbox.
- Click OK.
Remove the Faulty Add-ins
To remove the faulty add-ins, running MS Outlook in Safe Mode is always recommended. These faulty Add-ins can be removed in the Safe Mode easily. The users can follow these given steps to undertake this process:
- Open the application of MS Outlook.
- Go to File and then go to Options.
- Select the Add-ins
- Click on the Go option and uncheck all the Add-ins.
Recreate the OST file
The users can try creating a new OST file. To recreate a new OST file, the users can undertake the following steps:
- Open MS Outlook. Right-click on the email profile.
- Choose open file location.
- Close the application and copy the OST file to a different location to create a new copy.
- Delete the original file.
- Restart the application of MS Outlook. The issue would be fixed.
Create a New Profile
If the MS Outlook profile is corrupt, it will automatically prevent the emails from synchronising properly and show the error “Outlook is Not Updating Mail Folders in Cached Mode.” Therefore, the users may create a new profile to fix this problem. The steps for the same have been given in the following way:
- Go to the Control Panel and select the Mail option.
- Click on Show Profiles and then click on New.
- Enter the new profile name and click on an OK option.
- Enter your credentials and set up the new profile.
- Open the application of MS Outlook and activate the newly created profile.
- The application will automatically start synchronizing the new emails.
If these methods are not working, the users can still use the professional OST to PST software to convert the OST files into the PST format hassle-free without any risk of data loss.
Conclusion
The user can pick and choose any method depending on their convenience. This is one of the most important concepts that must be considered. Therefore, the users must carefully undertake all the steps to fix Outlook is Not Updating Mail Folders in Cached Mode Issue as soon as possible.

