Getting an error like this while launching the Microsoft Outlook application is not at all a good sign for the users in urgency.
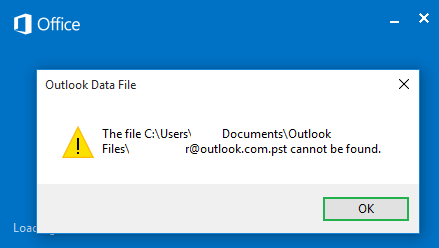
The PST file which you want to open is not detected by the application through your set Outlook profile. It is as the result of corrupted Outlook profile or PST file, over-sized PST mailbox, network issues, corruption in Microsoft program, bad sectors, synchronization errors, wrong Windows registry entries, or other.
Users can handle this error themselves if they follow hit and trials via manual solutions.
First, Outlook users can try locating the PST file manually.
Go to File option and then click on Account Settings and again on Account Settings. Net, switch to the Data Files tab, select the PST file and click on Open File Location. It will open the PST path location. Check if file is located there. If yes, then you are required to perform other manual solutions.
Any solution could be helpful at any point if followed as instructed. Let us know in detail.
Manual Handler Techniques to Fix Outlook PST Cannot Be Found Error
Note: Take an advanced backup of the Outlook PST file to use it in case of data loss during and after performing the manual processes.
- Have a Check on Storage
Over-sized Outlook PST file can be checked manually by examining the current size of the mailbox and deleting the unnecessary folders such as Junk folder, deleted items along with the unrequired emails, attachments, etc. from the mailbox purposely. The method to check the mailbox size is provided below.- Start your Microsoft Outlook application using another profile.
- Navigate to File>>Mailbox Cleanup.
- On the Mailbox Cleanup page, click on View Mailbox Size.. tab to view the current size of the mailbox and check if it is overloaded. Delete the unimportant folder and emails from that PST mailbox.
Note: Alternatively, users can click on the Folder tab on the Outlook screen top; select the mailbox account, click on Folder properties and then click on Folder size to check the occupied storage space by your Outlook mailbox.
Or compact the file size of the PST file by right-clicking on the PST file in the Outlook interface and selecting Outlook Data File properties option. On the General tab, click on the Compact Now option.
- Perform Microsoft Office Program Repair
As the Microsoft Outlook application comes from the Microsoft Office program, then users can try a repair on the program to eliminate the corrupted Office program reason for the Outlook PST Cannot Be Found error.- On your system, search for Control Panel and open it.
- From the Control Panel, click Programs and Features option.
- Under Uninstall or change a program, look out for the Microsoft Office program; select it and then right-click on it. Then click on Change option.
- Click Yes on the prompt to continue the process.
- Next, select Quick Repair as the option and click on Repair option.
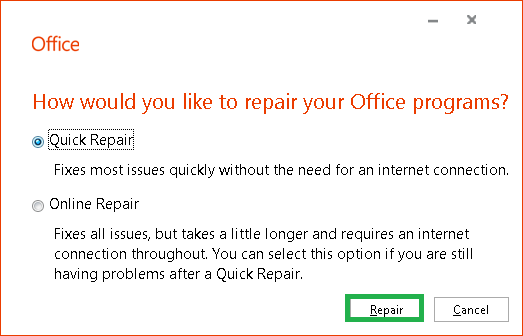
- The Microsoft Office program will start getting repaired. Let it complete and then try to access the PST file by launching the Microsoft Outlook application.
- Create a New Outlook PST File
It is an alternative option where users are advised to take a backup of the PST file manually at some other location and then create a new Outlook profile for a new PST file and set it as the default one under Data Files category.
Follow these instructions carefully.- Close the Microsoft Outlook application.
- Visit Control Panel on your system and click on the Mail option.
- The Mail-Setup dialogue box for Outlook will get opened. Here, click on Show Profiles tab.
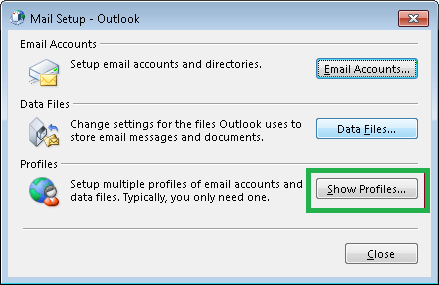
- Next, click on the Add option to add a new Outlook profile. Provide a new name to the profile and click on OK.
- Next, this time click on Data Files option under the Mail-Setup dialogue box from the Control Panel.
- Select the newly created Outlook profile and click Set as Default option to set it as the default profile when you launch the Outlook application.
- Click Close to exit.
- Start the Microsoft Outlook application using this new profile.
- Run CHKDSK command in the Command Prompt to fix Bad sectors
Bad sectors in hard drive can be a reason for Outlook PST Cannot Be Found issue. So, you can try running the disk checking to scan and fix the issues with the command CHKDSK /”drivename” in the Command Prompt (run as administrator). - Use Inbuilt Repair Tool to Repair PST File
It is a fact that the corrupt PST file is a cause of certain Outlook errors and can be responsible to the issue where Outlook PST Cannot Be Found error. So, repairing that Outlook PST file should be the next sincere step by the user.
To repair Outlook PST file manually, users can go for the in-built Microsoft repair utility known as the Inbox Repair Tool to Repair Corrupt PST file provided by Microsoft.- Close the Outlook and mail-enabled applications.
- Go to this location on your system to find this scanPST.exe application.
C:\Program Files (x86)\Microsoft Office\root (if you have 64-bit Windows)
C:\Program Files\Microsoft Office\root (if you have 32-bit Windows) - After moving to this location, select scanPST.exe, double-click on it to launch it directly.
- The Microsoft Inbox Repair Tool will get opened. Hit the Browse option to enter the PST file path location. Click on Start option.
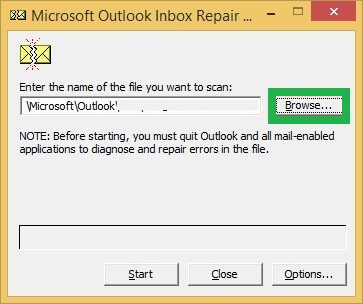
- The scanning of PST file for any errors will get started. Once it is completed, it will display the errors with details. Click on Repair to start the repair process.
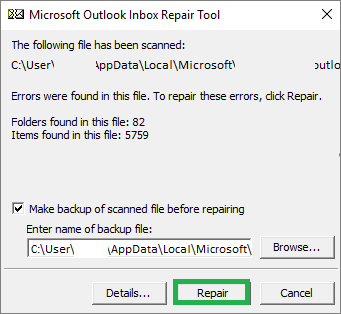
- Let the process get completed. On completion, close this application and try to access the PST file with the Outlook application.
- This time you may get to open the PST file with Outlook.
Dealing with corrupt Outlook PST file manually is feasible only if the file is not large in size (more than 2GB) or has minor corruption issues. If that is not the condition, then the wiser idea would be pursuing a third-party automated tool from the online market which can repair all types of PST files whether corrupted or inaccessible at any level. The tool should allow users to fix all PST related errors in one go and save the desired mailbox items only. Moreover there should not be any affect on the actual properties and hierarchy of the Outlook database file. All these benefits can be enjoyed at a single platform if users choose the most secured Outlook PST Repair tool for repairing their PST files.
So, users can have a hand on the above manual techniques once to fix outlook.pst cannot be found error and if still no success, you know which tool to prefer.


“PST cannot be found” is a common error message. In that case, you seek any solution to correct the error. This blog has provided you with some manual techniques that may be useful to your system. The blog offers the most up-to-date information and solutions for this error, which is extremely beneficial to all users. Thank you for sharing this wonderful post.