Summary: Outlook Rules assist in automating certain email management actions and if they stop working, the inbox can turn chaotic in no time. Find out about the 7 top recommended solutions to fix MS Outlook Rules not working issue.
MS Outlook has become a pivotal platform which is used extensively by many professionals across industries. These days people are unable operate without it since it has become the primary platform for receiving and exchanging information within their organization and even with external clients. But if MS Outlook rules are not working then, your entire Inbox can get overloaded with emails which will further impact your work. To fix that, there is a need to understand the causes behind the issue and most importantly, the ways to fix this. Let us get into the details of the MS Outlook Rules not working issue.
What are Outlook Rules?
Outlook Rules are specific functions which specify the action to be taken when the user receives an email in their main Inbox. Instead of manually performing the action repeatedly, these rules make it faster by automating the action. This definitely saves time and efforts. Using Outlook Rules you can reply to emails, flag messages, play sounds, move emails to certain folders, show alerts for new items and many more.
Why MS Outlook Rules are not working?
The functionality of Outlook is all related and these are the primary causes behind the non-working of rules-
- You have exceeded the rules quota set for your mailbox
- Rules are permitted to work only through a particular device and they won’t work if you log in through a different device
- Corruption in MS Outlook files will automatically not allow rules to function
- Corruption in the mail server while using a POP3 or IMAP account
- Rules are not enabled properly
Methods to Fix MS Outlook Rules Are Not Working
Now that you know the common reasons behind this issue, let us also understand some of the solutions that you can follow for fixing the MS Outlook rules when they are not working properly
- Enable the MS Outlook Rules feature
- Disable the old rule
- Disable the ‘Stop processing more rules’ option
- Turn on Cached Exchange Mode
- Reset the SRS File
- Update Outlook to its latest available version
- Use MS Outlook PST Repair Tool
All of these have been elaborated with their detailed steps below.
Enable the MS Outlook Rules feature
If Outlook Rules are not working as they should, the first thing you must check is that feature is turned on. Here are the easiest steps that you need to follow to enable the rules:
- Open MS Outlook and move to the File tab.
- Click on the Manage Rules and Alerts box.
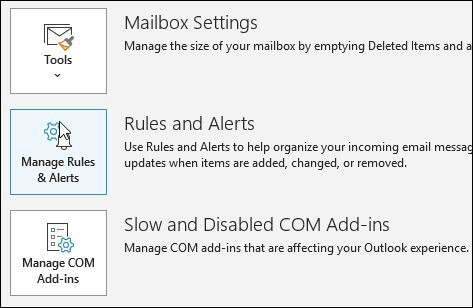
- This will launch the Rules and Alerts dialog box which allows you to add new rules, edit the existing ones and even delete some if they are not working.
- Select the rules that you wish to enable and click on OK to confirm it. This will activate the rules when you are using MS Outlook.
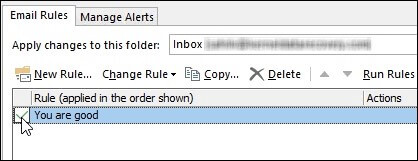
Delete the Old Rule
Deleting the old Rules is yet another easy solution for beginners as later, you can remake the rules to start from scratch. Follow the steps to delete the existing rule-
- Launch MS Outlook. Click on File and then go to Rules and Alerts.
- In the Rules and Alerts window, check the rules that you wish to delete and click on delete.
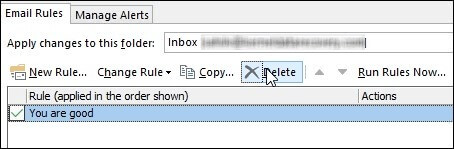
- Restart Outlook and the old rules which were not working will be deleted.
Disable the ‘Stop processing more rules’ option
Outlook rules operate from top to bottom. So, if the above rule is not working, you need to stop processing more rules. For following this solution, the users need to go ahead with these steps:
- Open MS Outlook.
- Click on File and then, select Manage Rules and Alerts.
- Select the rule which is not working correctly, click on Edit Rules settings and then, Next.
- Uncheck the box labelled as ‘Stop Processing more rules’ and select Next.

- Click on Finish to save the changes.
- Now, go back to Manage Rules and Alerts. Review each rule separately by clicking Edit rule settings and enable the rules which are running fine.
Turn on Cached Exchange Mode
The Cache Exchange Mode saves a copy of your email in your local system and this issue can be fixed once you turn it on. Here are the steps to enable the Cache Mode-
- Open MS Outlook and select the File tab and then, click on Account Settings.
- Again, click on Account Settings from the drop-down menu.
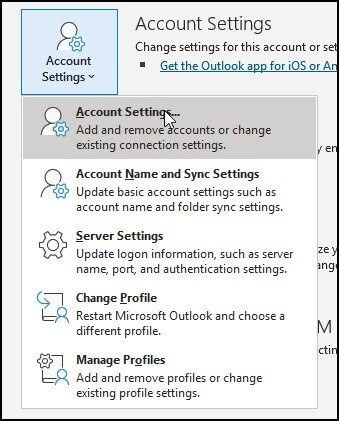
- Under the Email tab, select the email account in which the rules are not working and click on Change.
- Move to the Advanced Tab. Check the mark ‘Use Cached Exchange Mode’ box. Then click on OK.
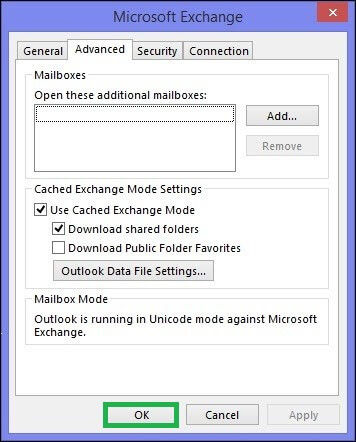
- Restart MS Outlook and see if the issue is fixed.
Reset the SRS File
If the issue is a consequence of damage in the send/receive settings file, then surely resetting the SRS file will help to resolve the rules not working issue. Follow the given steps for the best results-
- Locate the .srs files in the MS Outlook folder by opening File Explorer and entering the following address:
%userprofile%\AppData\Local\Microsoft\Outlook.
- Right-click on the .srs file and then, click on the Rename option. Change the name of this file from “outlook.srs” to “outlook.srs.old”.
- Press Enter to save the changes.
- Open MS Outlook and close the File Explorer to see if the rules are working properly
Update Outlook to its latest available version
All minor issues can occur if you are using an outdated version of MS Outlook and a quick update to the latest available version can quickly resolve all such problems. To do so, follow the steps mentioned below-
- Launch Outlook and click on the File tab.
- Select the Updated Options and click on Update Now.
Note: If you aren’t able to the Update Now option, it means you are already using the latest version.
Use MS Outlook PST Repair Tool
This is one of the best solutions to rely on to fix the ‘MS Outlook rules are not working’ error. Being a professional tool, it helps to overcome the limitations of manual methods. It is a third-party PST repair software with a user-friendly interface that helps to repair the damaged, inaccessible and corrupted PST files that store the MS Outlook data. In fact, this repair tool helps to recover data from permanently deleted and encrypted files as well without experiencing any data loss or change. It works well with almost every version of MS Outlook and is compatible with Windows and Mac as well.
Conclusion
There can be certain situations where MS Outlook rules are not working correctly. This can be a major issue because you might not be able to receive emails that further negatively impact your work. But a major relief is that this is not a major issue and can be easily resolved, provided you follow the right methods which all have been explained in detail above. However, if you are unable to fix the non-working Outlook rules using manual methods, then the recommended PST Repair tool will help to repair the damaged files in minimal time and effort.

