Most Outlook users might be aware of the shared mailboxes and its uses. For unaware and new users, shared mailbox is a mailbox allowed in Outlook that can be accessible by more than 1 user with provided access permissions. They can collectively share and receive information via emails at a centralized mailbox platform. Some exclusive benefits of the Outlook shared mailbox synchronization are
- Synchronized working in team at a single place
- Centralized account for access, sending and sharing information
- Outlook calendar sharing facility for added users
- Offline working within the Exchange environment
- Sharing responsibilities, resolving and putting up enquiries
So, shared mailboxes have an important role in Outlook application and convenient for team work in any organization. It is easy to add the shared mailbox in the Outlook application using Account Settings feature using the Advanced tab in the More Settings of the selected Exchange account. Access delegation is also convenient with the same name feature available in the Account Settings of the application.
But as there is always the chance of other Outlook errors, synchronization issue can develop any time while trying to access the shared mailbox by the authorized user. The symptoms including unable to access or receive the emails from the shared mailbox by a user or a message is sent but not received by the other user. Such conditions can halt the progress of work in between. This Outlook shared mailbox synchronization issue is common among Outlook 2010, Outlook 2013 and Outlook 2016 versions.
Native Methods to resolve Outlook shared mailbox synchronization issue
The user cannot claim any reason responsible for this synchronization issue with determination. That is why he takes help from the manual tricks in order to get rid or resolve this Outlook shared mailbox synchronization issue in shared mailbox. Let us discuss what all tricks the Outlook user can try on this scenario.
#1. Try disconnecting and reconnecting shared mailbox
(Basic and first task)
Close your Outlook application and perform this action with the following steps:
- Press Windows+R, type Control Panel to open Control Panel.
- Here, click on Mail.
- The Mail Setup window will get open. Click on Email accounts option.
- In Email accounts page, select your Outlook profile and click on Change option.
- On the next Server settings page, click on More Settings.
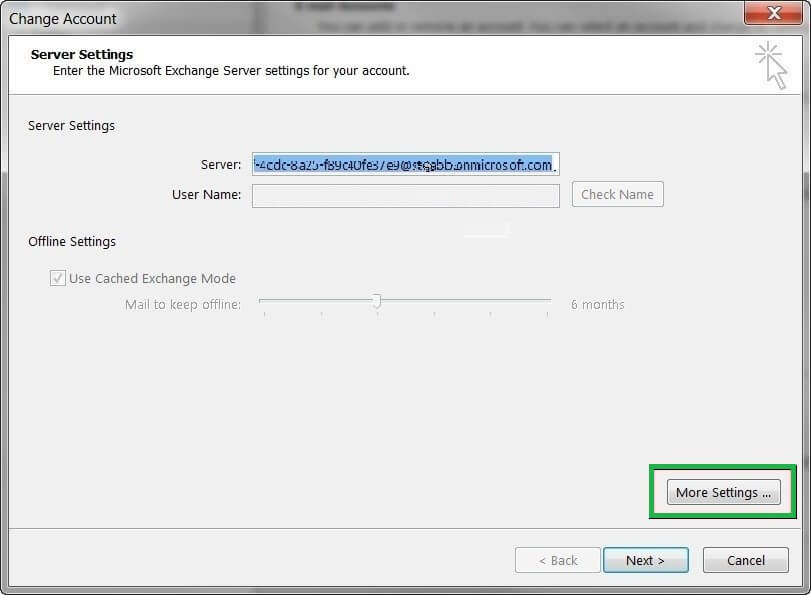
- Select Advanced tab, then select your shared mailbox and click on Remove option.
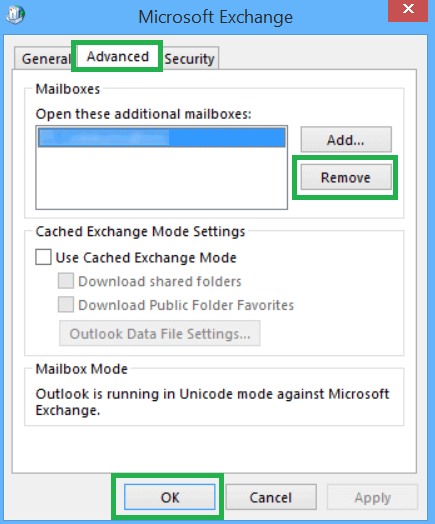
- Finally, click OK. The shared mailbox will get disconnect.
- To reconnect the shared mailbox, repeat steps from 1 to 6 and then from Advanced tab, select your shared mailbox and click Add to connect it again.
See, if performing this action has resolved the issue.
#2. Cached Exchange Mode Settings
(Basic, Second trick)
Disable cached mode, restart Outlook, Enable cached mode. Perform the following steps for this action:
- Start Outlook application. Go to File>Account Settings>Account Settings.
- Select your Exchange account and click on Change option.
- On Server Settings page, click on More Settings option.
- Click on Advanced tab, then under Cached Exchange Mode Settings section, clear the checkbox Use Cached Exchange Mode and click on OK. This has disabled the Cached Exchange Mode.
- Now close the Outlook application and then restart it.
- Repeat the steps from 1 to 4. On fourth step, select the checkbox Use Cached Exchange Mode and click on OK.
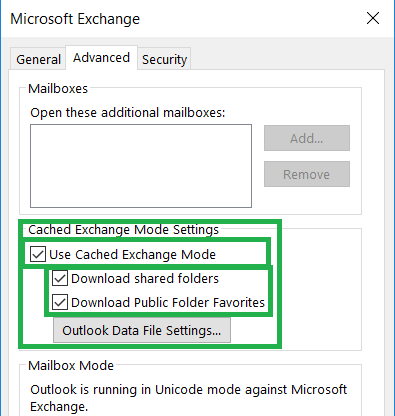
- Check within the shared mailbox, if the synchronization issue is resolved.
Note: Please ensure that the two options Download shared Folders and Public folders favorites are enable under the Cached Exchange Mode Settings section in Advanced tab.
#3. Manual Synchronization
(Third trick – Synchronize Offline Folders)
Use the below given steps to perform manual synchronization of the OST folders.
- Go to the Outlook OST mailbox (connected with Exchange Server) and right-click on the shared mailbox folder. Then click on Properties option
- On the Properties dialog box, click on Clear Offline Items option. Then click on OK
- Now, go to the Send/Receive tab on the Outlook menu bar and then click on Update Folder option
- Wait until the synchronization process gets completed
- Sometimes this manual synchronization works
#4. Renaming/Rebuilding Exchange OST File
(Fourth trick – OST file corrupted, try renaming it.)
Change the OST file name with these steps:
- Go to the path location for your OST file.
C:\Users\<username>\AppData\Local\Microsoft\Outlook
- Then, select your OST file, right click on it and select Rename option.
- Now change the name without changing the file extension.
- Start Outlook application again with Exchange configuration and see if the synchronization works.
#5. Linking Shared Mailbox to new Outlook Profile
(Fifth Trick – Profile may be corrupted, create new and link mailbox.)
First create a new Outlook profile using these steps.
- Go to Mail option in the Control Panel and click on it.
- Next, click on Show Profiles tab on the Mail Setup dialog box.
- To add a new Outlook profile, click on Add option.
- Next, provide a name to the new profile and click on OK.
- Select the option “Always use this profile” and click OK.
- Now, click on Next on the Auto Account Set up page and finally click on Finish option.
- The new profile is created.
Now, we would head on to add and link the shared mailbox to this new Outlook profile.
- Launch the Outlook application and navigate to File > Account Settings > Account Settings.
- Choose the newly created Outlook profile account and click on Change option.
- On the next page, click on More Settings option on the bottom right.
- On the Microsoft Exchange dialog box, switch to the Advanced tab and under Mailboxes section, click on Add option.
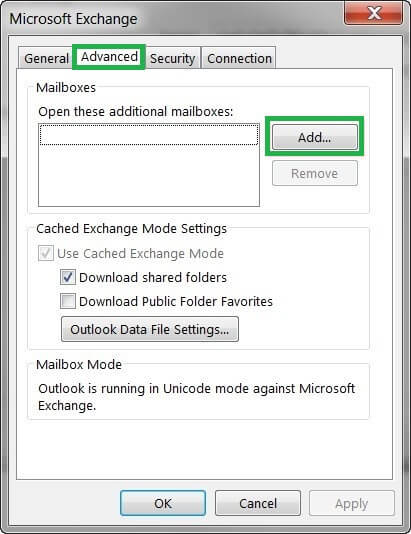
- Next, type the exact email address of the shared mailbox of the account and click on OK.
- The shared mailbox will get configured or added to the Outlook application and can be viewed on its interface on the left panel.
Note: If even after linking the shared mailbox with the new Outlook profile, synchronization issue persists, then it is suggested to check the mailbox accessibility with the cloud-based Exchange web email client – Outlook Web App. Sign in to the app with the user credentials and then check if the mailbox emails, and other items can be accessed or not.
Professional Outlook OST Repair Tool
(Final solution, best in worst situations)
If you are not getting any help from the manual tricks in resolving Outlook shared mailbox synchronization issue, then the suggestion for pursuing repair software is obvious. OST to PST tool deals with all the Outlook errors including the synchronization issue. It repair corrupt Outlook OST file and can make synchronization of shared mailbox work again. With a very simple GUI and smart programming, it delivers the output instantly with preserving the data to the best. It saves the selective data from the recovered OST file to PST and more other file formats. The outstanding tool supports all Outlook and Exchange Server versions. The tool is available for free as demo version on the software website. Get it from there and try it once. Keep in touch for more such helpful contents.
Conclusion
Shared mailboxes synchronization in Outlook can go down or stop working due to issue in the OST files, connection- go-wrong, cached settings, etc. We focused on each loop hole and provided the remedy solution for it. A final way to cope up the situation (Best OST to PST Converter tool) is also delivered when rest of the ways proved failure.
- 4 Free Methods to Convert OST to PST File Format
- Resolve Exchange is Currently in Recovery Mode Error
- Fix OST Synchronization Error When Connecting with Exchange Server
- How to Locate OST file in All MS Outlook Versions?
- OST Viewer | Free Way to Open OST File
- Fix Microsoft Outlook 0x800ccc0f Error via Multiple Ways


These are the best manual methods to fix this shared mailbox synchronization issue. All native methods provided by this blog are very well explained in simple ways. These suggested methods helped me fix this issue effectively. I appreciate the entire team for sharing this informative post.
There are so many reasons for this issue, mine was Outlook profile corruption. I removed the existing OST and then recreate profile which fixed the issue and Outlook again connected to Exchange Server.
By implementing the following steps, All my Outlook mailbox issues resolved easily . I am grateful to the author for sharing this blog.
In process of shared mailbox synchronization many problems occur and to resolve these issues I took help of this blog. This technical method described in easy steps and I succeed in mailbox synchronization.
I wanted to synchronize my Outlook mailbox and because of some issues I am not able to do so or I can say, I don’t know how to solve this problem. But with these methods I synchronized my shared mailboxes.
My experience with these methods are amazing and it gives me approach to well synchronize Outlook mailbox with other employees of the organization. Appreciate a lot.