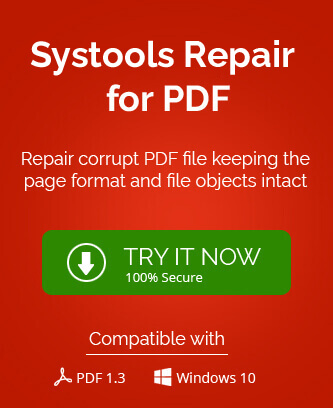Portable Document Format (PDF) is the standard format for creating official documents in organizations as well as for individuals. These prefer PDF as the prominent way to share information.
On the other hand, other file format for sharing documents between different computers and operating systems could be highly problematic. PDF files show unusual behavior in certain situations. There could be many reasons behind PDF failing to open files on Windows 10 PC with damaged Abode Reader program, Adobe Acrobat Reader is expired or out of date, and PDF file is damaged, malicious PDF file, trying to open a PDF file created with non-adobe program.
In this article, we are going to discuss the causes as well as give you solutions that might fix issues. So let’s get started.
Main causes of “PDF files won’t open in Windows 10” error
There might be many possible reasons for such errors to occur in Windows 10. The reasons that led to such errors on Windows 10 are as follows –
- Improper installation of PDF reader applications
- PDF file corrupted/damaged with malicious data
- Out dated PDF reader application
- Use of incompatible software for PDF file generation
- PDF files which have not been created using Adobe programs
Methods to resolve “PDF Files Won’t Open in Windows 10” error
Method #1: Change in Adobe Reader settings
When you have upgraded from Windows 7 or 8 to Windows 10, then some times PDF files won’t open. Probably, you do not see any error message on the screen but a busy icon shows up for a few seconds and the PDF file will not open. You can resolve the problem by following the steps –
- Click on the Search icon.
- Type Reader on the search bar then press Enter.
- Go to the top menu and click on Edit.
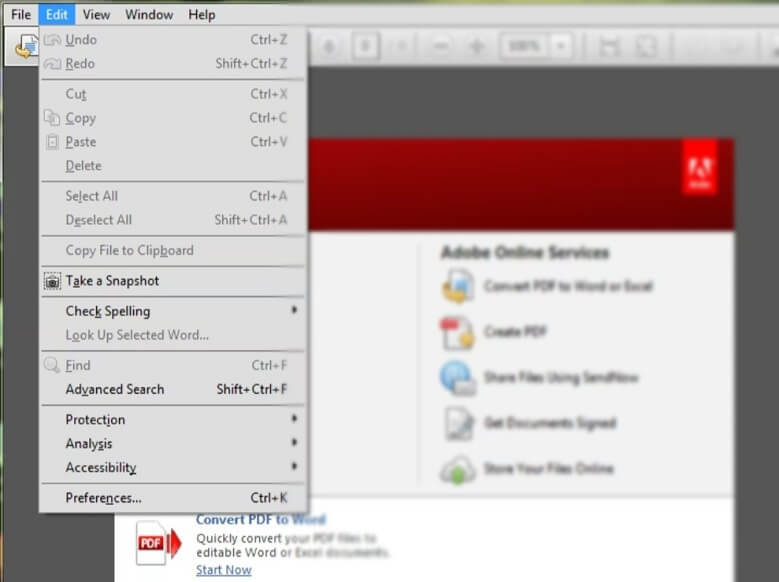
- After going to inside the Edit menu go to the Preferences option and click on it.
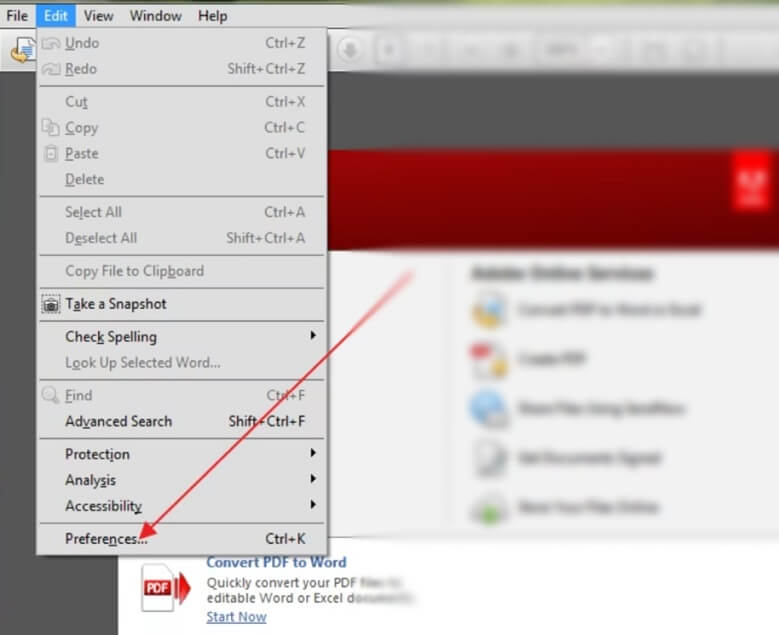
- After that a new window will open. Now, click on Security (Enhanced).
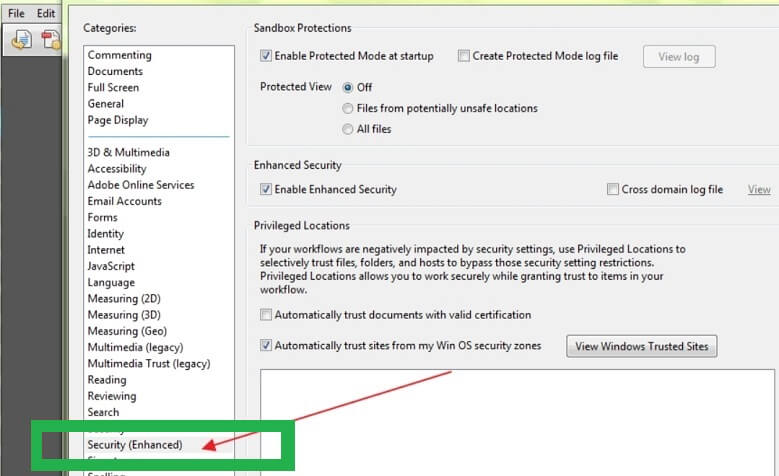
- Now you will see the Sandbox Protection options, unselect the box beside “Enable Protected Mode at startup”.
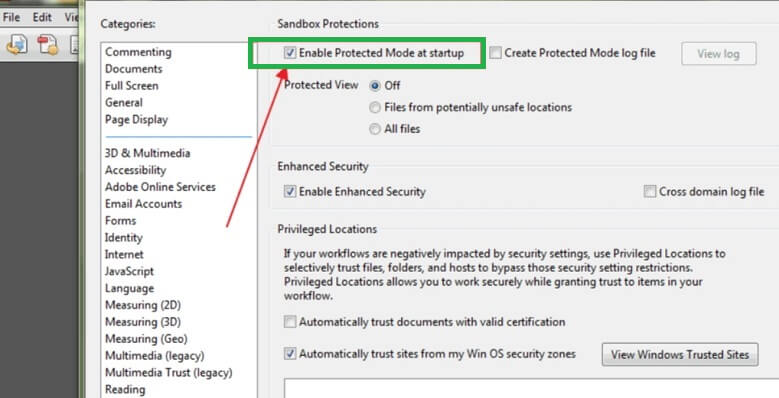
- Then you will be asked for continue with the changes, click on Yes.
Method #2: Outdated Adobe Reader or Acrobat
If you have old version of Adobe Reader and you want to open PDF file, it might not be suitable to open the newer versions PDF files. You should keep in mind that Adobe regularly releases patches to fix such bugs. So, you have to be ensured that your program has been updated to the latest version. Please follow the given instructions to update Adobe reader or Acrobat –
- First of all, launch the Adobe Reader.
- Now, click on Help, after that choose Check For Updates from the drop-down list.
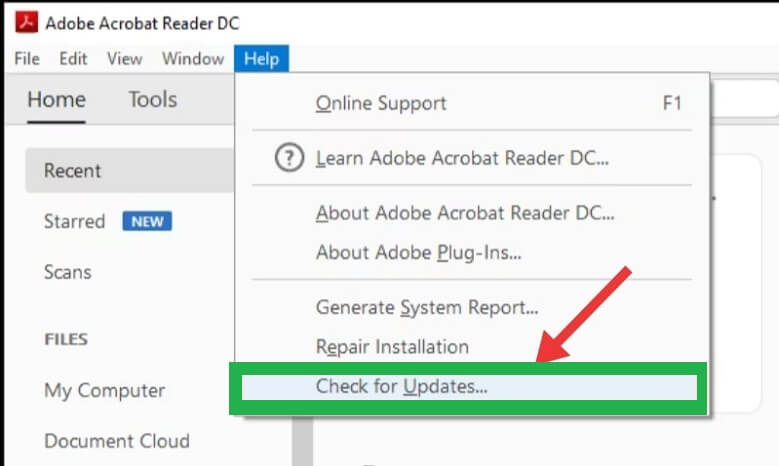
- An update dialog box will pop out to check the latest available updates.
- Now you can automatically update to the newer version by confirming it.
- At last you should restart your computer and check that the status of issue is resolved.
Method #3: Repairing your Adobe Acrobat Reader
It may be a situation why you can’t open PDF files is damaged Acrobat Reader software. There might be some installation errors and some essential services lacking in your Acrobat Reader. You can resolve this issue by repairing the software version you installed on your computer. Perform it by following the below instructions –
- First of all, launch the Adobe Acrobat Reader.
- After that, click on Help.
- In the drop-down list, select the Repair Adobe Reader Installation.
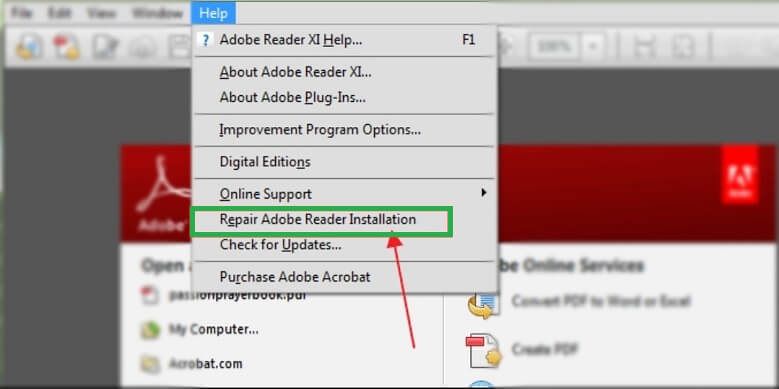
- You will be asked if you want to repair your currently installed Reader or Acrobat version. Click on the Yes option.
Method #4: Check whether PDF file is damaged
If the PDF file was created using a malfunctioning program then it can possible that it arrives to you in a damaged form or corrupted. In this situation, you would not be able to open it using your PDF reader. If the file was transferred from a flash drive or website; it is also possible that it has been damaged through the transfer process. If you know for sure that there’s nothing wrong with your computer or Reader, then simply ask for another copy of the file.
The methods we mentioned above can be attempted to fix the issue of not opening PDF files in Windows 10. If none of our solutions works for you, you can try uninstalling and reinstalling your Adobe Acrobat or Reader. If still facing the error in opening files, then your PDF may have gone corrupted. Then, you can take help of any trusted third party software tool like PDF Repair tool to ensure that you can repair and open PDF files with no problems.
Conclusion
All the related issues on Windows 10 will be resolved with the tips and tricks mentioned above. If inaccessibility and corruption of PDF files and based on that, some manual ways to fix the issue along with the smart professional solution for repair of any level of corruption issues in PDF files.