Many users have a common complaint in which their Outlook PST file is not showing complete folders which mean that some of its subfolders are missing or hidden. All these cases include a certain condition that the migration of PST file from a version of Outlook to another version is performed recently. However, manual errors like copying/pasting PSTs non-uniformly or accidently/purposely deleting the mailbox folders, storing PST on bad networks hard drive, etc. can also contribute to the same. Mostly subfolders under Inbox folder remain un-copied during the pasting process by the user. Corruption in PST file due to oversized data, third party applications conflictions, etc. is another important factor for the issue.
One cannot solely put finger on the above-mentioned manual errors only, even corruption in PST file could be a good reason for “Outlook PST file missing or PST file doesn’t show subfolders” It throws an error message while trying to access the subfolders under mailbox inbox folder. To retrieve the subfolders or make them visible again, some struggle is required with manual fixes as given under.

Recommended: Manual Methods to Repair PST File
Let Us Fix It Manually!
If you want to manually repair Outlook PST corruption or problem yourself, we can suggest you some solutions which may help you, though 100 percent success is not guaranteed and data loss risk is always involved. Let us know the available manual processes and its execution steps to fix ‘Outlook PST file missing or PST file doesn’t show subfolders’ issue.
Try resetting all folders view
This method is suitable for all Microsoft Outlook versions. Its objective is to reset the complete Outlook mailbox folder’s view by setting the default view once again. By retrieving the default view settings in Outlook mailbox, it could happen that Outlook subfolders become visible for the users accessing the Outlook folders. These are the steps for resetting folders view in Outlook.
- Close the Outlook application and its related instances. Press Windows button and R alphabet together, a run command box will get open. Enter the value as outlook.exe/resetnavpane and click on OK.
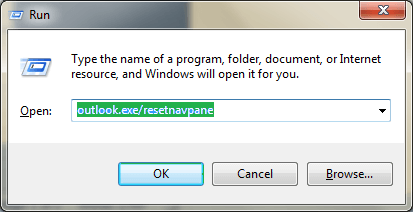
- Next, users should create a new profile in Outlook and view configured PST file to see if the subfolders are visible now.
Note: The Outlook 2010 and above versions allow resetting the folders view with the Reset View feature in Outlook. In Outlook, click on Inbox folder in the mailbox and then go to View>Change View. Now, click on Reset View tab and click on Yes button. Then navigate to View>Change View again and select Apply current view to other mail folders. Finally, select the checkboxes – Mailboxes and their subfolders and Apply view to subfolders and click on OK.
After resetting folders view from any of the above methods, restart the Outlook application and check for the subfolders availability.
Note: Users can try accessing the Deleted Items folder of the mailbox to recover or restore accidentally or intentionally deleted data or subfolders.
Try viewing PST folders in another version
This method could help if the PST file folders are not supportive to the present Outlook version. Users should copy the affected PST file, take its backup before and then try importing in the different Outlook version installed after un-installing the current Outlook version with the Import/Export feature in Outlook application. See, if this method has solved the issue or not.
Note: It is recommended to move to the newer Outlook version from the current version, for example: import from Outlook 2010 to Outlook 2016.
Try running scanPST.exe tool
If resetting the folders’ view is an unsuccessful operation by you as PST file doesn’t show subfolders, then it is correct to say that problem of corruption lies in the PST file. You can try performing a repair on the PST file with scanPST.exe or the Inbox Repair tool. Search scanPST.exe in the search of C drive in your system for quick access of the application. Otherwise, the default location of the Inbox Repair tool or scanPST.exe is as follows:
Or
<disk drive>\Program Files\Microsoft Office\root\Office v – for 32-bit Windows
Open the scanPST.exe application and then click on Browse option to add the affected PST file and click on Start to start the scan process of the file.
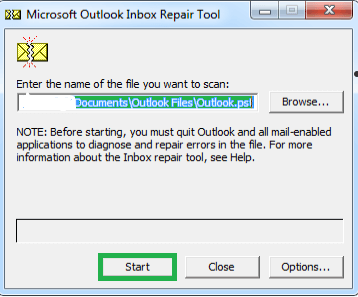
Once the scan is completed, it will display the number of folders and items. Select the checkbox to take a backup of the added file before the repair. Users can enter the name of the backup file or enter the backup file location at the provided space. Click on Repair option to start the immediate repairing of the file.
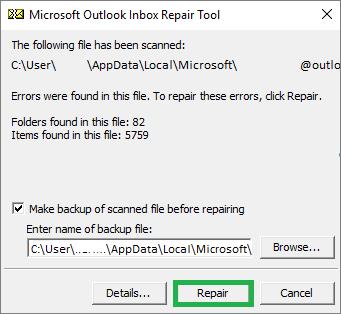
The process will take some time to complete. Once the process is completed, import repaired PST file in the Outlook application and see if the subfolders are visible now.
The above solutions are described to fix the “Outlook PST file missing or PST file doesn’t show subfolders” issue. Sometimes, minor mistakes can lead to big Outlook errors. The data or subfolders missing condition is unacceptable and may be due to advanced corruption in the PST files. For those not getting any relief from the Inbox Repair tool because of its included drawbacks like inability to repair majorly corrupted files and files with size more than 2GB, we have Outlook PST Repair tool for you. This handy, robust professional software just needs a PST file to perform the full PST mailbox folder repair or fix other Outlook errors in least time and efficiency. I need to point out some prominent features of the tool.
- Specific data repair along with use of filters and more options
- Generates preview for the mailbox folder items like emails, etc.
- Supports all Outlook versions, also the latest Outlook 2019
- Different destinations and file formats to save the repaired PST file
- Highly instant operation with any file size and number of PST files
See, these are not the complete features for the intelligent tool for you. There is a more in the lot for you. Get full features information and a free trial version for experience with the tool at this website. Write to us in the comment box for any sort of query regarding this issue “PST file doesn’t show subfolders” or this article as you are most welcome.

