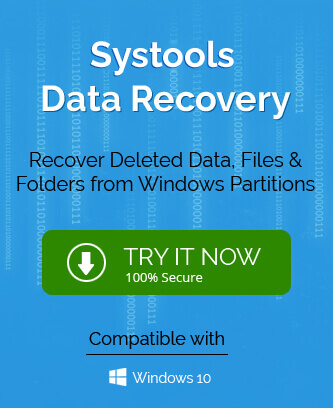PDF or Portable Document Format is one of the most utilized applications across the globe. Be it students, office goers or a scientist; everyone is using it as it is a safer option from that of a word file. Adobe developed PDF to present documents along with text formatting as well as images. This format has the ability to preserve all the formatting, fonts, text or image colours, graphics from the source document as is.
This application has become an important platform for numerous businesses, organizations and individuals. However, if these important documents are lost, one can come under a lot of stress. As much as we use PDF files, we have a tendency of losing documents or files due to some accident, machine dysfunction etc.
While a backup of such files can become a saviour at times, the majority of users don’t have a data backup. Data recovery in such cases can be a very important step at this point, only if you know what to do and when to do.
Reasons that lead to lost PDF data
There could be a number of reasons that lead to loss of important data. Let us dive into the most common reasons behind losing PDF files:
- Issues during download – Uncompleted downloads often lead to inaccessible or corrupt PDF files. This could happen due to poor internet connections.
- Corrupt storage device – Any harm caused to storage devices such as pen drives or hard disk drives can make the PDF inaccessible.
- Issues while file transfer – If the file is transferred from one device to other devices and is not loaded properly then there are chances that the data can be lost.
- Abrupt system shutdown – There are times when the system shuts down abruptly. This could happen due to low battery or multiple apps running on the machine. This is the reason why it is suggested to save the file beforehand.
Ways to recover lost data
Mentioned below are some tips to help you recover deleted PDF files on a Windows Platform:
Stop the use of System or Drive Immediately
It is important to understand that when we use our computer, it keeps overwriting our activities with current to past. Therefore, it becomes important that we stop using the machine or that particular drive with an immediate effect as it can help us prevent overwriting the deleted PDF files. Otherwise, it can cause damage to the deleted PDF file or can post permanent loss of the file. That is, if we don’t stop using the machine immediately, we are more likely to minimize our chances of PDF recovery.
Look out in Recycle Bin
When we delete any file from our computer, it is sent to the Recycle bin. However, if the file was deleted using the Shift+Delete keys, one cannot find it there as the file gets permanently deleted. Files in Recycle bin can be restored using a few steps:
- Double-click on the Recycle Bin folder.
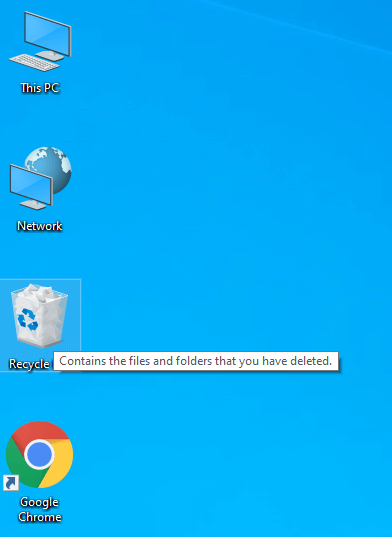
- Locate the PDF that you wish to restore.
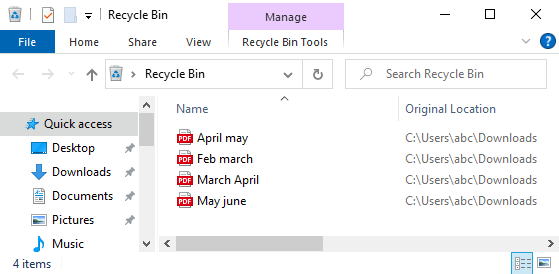
Note: You can use the Search Bar to find the deleted PDF file if the list is long. - Right-click on the desired document and select Cut.
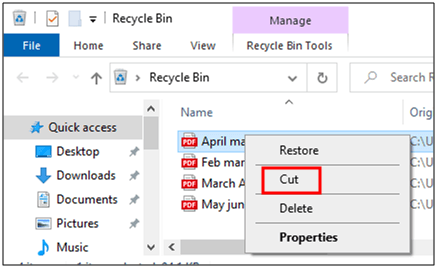
- Paste the file on the desired location or Drag and drop the file at the location of your choice.
Look out for the file on your Backup Drive
Most of the time, we have created a backup of our important files. To ensure you don’t have to go through any more trouble, look out for the file on your backup drive. In order to do so, use the Search option on the Cloud or Windows File Explorer, and locate the PDF you are looking for.
If you still don’t find any backup of the PDF available, go ahead to the next step.
Utilize the File History Feature in Windows OS
File History is a feature of Windows OS versions 8, 8.1 and 10, that replaces the Backup and Restore option in the previous versions of Windows. This feature allows the user to continuously back up the files in libraries, desktop, Favorites folder or Contacts folder. This feature allows the users to restore lost files by restoring the folder or the required drive to a previous time or date when you think the file was available on the drive. In all, it creates a shadow copy of everything saved on the required drive.
Mentioned below are the steps to utilize this feature:
- Right-click on the drive or folder, where you think the required files were saved and select Restore Previous Versions.
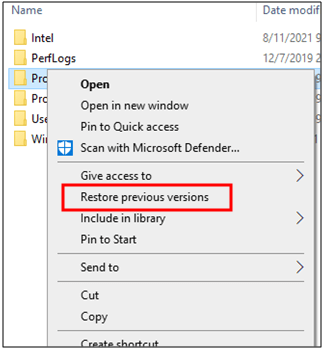
- Drag and drop the previous version from the list to a different location.
Note:
- If the user selects Restore, that will overwrite everything that the folder or drive currently saves and the data will be replaced with the previous data.
- This feature doesn’t work, if the user has not set up or activated the File History feature prior to losing or deleting data.
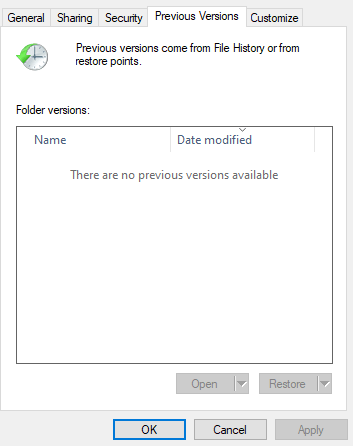
Use a Third-party data recovery Tool
The market is filled with data recovery tools be it for email recovery, PDF Repair tool etc. These software allow the user to scan the drive and recover recently lost data.
Protecting PDF files from getting corrupt or deleted
Accidents are bound to happen, but we can always keep a plan B to stay away from loss of data. Here are some tips to do the same:
- Create a backup: Make sure you keep a local backup as well as another on a cloud storage platform.
- Install Anti-virus: Install a reliable antivirus software that can help you protect your data in real time.
- Safe use of external storage devices: Always ensure that you remove or eject the external storage devices safely.
- Use CHKDSK scan: Run CHKDSK scan to ensure you don’t have bad sectors that can cause harm to your important data.
- Defragment Scan: You can defragment internal/external hard disk drives every month or quarter as per the drive utilization.
Conclusion
Owing to data security measures, you can prevent loss of important PDF files that might get lost due to accidental deletion and other reasons mentioned above. In order to ensure this, the first step you can take is to create a backup. Also, it is a good idea to protect your machine with well-known antivirus software. At the end, when nothing works, we suggest you use a recommended PDF Recovery tool.