Microsoft Excel is the inseparable part of MS Office Suite that has become an important tool in the arsenal of data analysis. Users create several spreadsheets that are important in processing a large-sized information and retrieve a better result after processing queries, formulae, and analysis.
While working on spreadsheets, it is common to update the entries, but sometimes the user overwrites an important part of the file or entire row or column. It can sabotage the complete data and you will need to undo the changes. If you are unable to recognize the changes, then you must recreate the spreadsheet again.
Troubleshooting Methods
Let’s discuss some promising and promising troubleshooting methods that can help you in recovering the unsaved and overwritten Excel files.
#1. Recover the unsaved Excel file
Here is a probable scenario where you were working on a spreadsheet, but suddenly the computer is shut down due to any hardware or software reasons. So, when you open the computer again, then you can recover the same Excel file using the following steps-
- Open the Excel file where it was saved and check the option for Document Recovery.
- In the drop-down list present with the document name, choose Save As option.
- Save the file at a different location and use the ‘Show Repairs’ option to check if any problem did not occur during the repair process.
#2. Recover the Excel files from the Temporary files
Whenever the user is working on an Excel file, then the system creates a temporary file as a default backup if the user has not taken it deliberately. You should know that the temporary files do not overwrite the previous files, but they can save the Excel file and you can recover these Excel files from the temporary files.
- Follow the below path to locate the folder having temporary files-
C:\Users\UserName\AppData\Local\Microsoft\Office\UnsavedFiles\
- If you don’t want to follow the longer path, then you can use another method using Unsaved workload.
- Open the Excel spreadsheet and click File.
- Click the Recover Unsaved Workbooks after clicking the Manage Workbook.
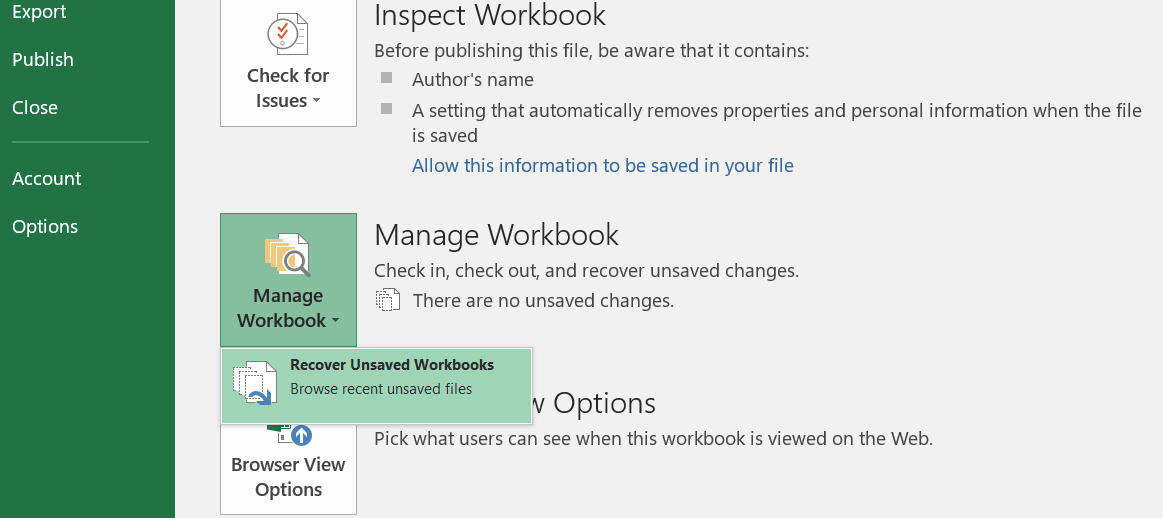
- Select the Excel file from the location.
- After opening the file, you can recover the overwritten file by clicking the Save As option. It will recover the file from its temporary location.
#3. Restore the previous version of the Excel file
The third method is feasible for saving the older version of Excel file as it will stop the overwritten content from the cells. To restore the previous version of Excel file, you need to follow the below steps-
- Go to the folder where you have saved the Excel file. Choose file, right-click and click Properties.
- Go to the Previous versions tab and select the older version of file that you had saved earlier. The previous version comes from File History or the restore points.
#4. Recover the Excel file from OneDrive
If you had taken a backup of Excel file in OneDrive, then you can download it from the OneDrive folder. When you go to the Excel file in OneDrive, then you can right-click and choose version history option. It will show you the list of changes and you can select any version of Excel file.
#5. Repair the corrupt Excel file
If you have used all the manual methods to restore the previous versions of Excel file, then you should repair the Excel file rather than changing or editing it. The files must have been damaged or corrupt due to any miss happening and the manual processes may not recover the correct version. You can repair the Excel file using a Professional software.
Final Words
The Excel files are important for any business and they cannot afford to lost it. When the manual methods do not work fine in recovering the unsaved or overwritten file, then you can use a professional Excel Repair software. The software should be effective enough to recover all types of Excel files from all versions of Outlook. Some professional software give the preview of the recovered rows and columns. You should also check that all the properties of file like formulae are working fine.

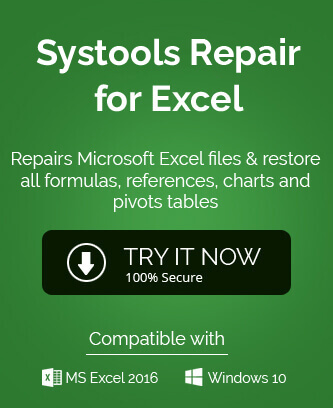
Just by following the above methods, I recovered Excel file data without any hassle. They literally gave me the desired result which was accidentally lost by a mistake. Thanks for this amazing and helpful article.