Summary: A damaged OST file cannot be opened in Outlook. Since the file is corrupted,
it disrupts the software application at times as well. Therefore, in such a situation, the file has to be recreated from the scratch. This article will help to explain the steps required for the same.
OST Files can prove to be dysfunctional at times. It happens generally in the Exchange Server due to virus attack, unintentional deletion of user account, sudden system shutdown or power failure, bad hard drive sectors, synchronization errors, bugs in storage devices, and sometimes due to hardware anomalies. To get rid of such issues, user seeks repair or recovery of files using third-party tools. However, the matter of primary concern is the reliability and safety of data. Undertaking a trial at this point becomes vital.
With the change in technology, Microsoft has also upgraded the inbuilt repair and diagnostic tools. Each version has its own diagnostic strategy and own plans to deal with it. Microsoft has provided different steps to fix OST related issue.
How to Recreate OST File Manually?
To learn how to recreate OST files, follow these steps:
- Delete the current OST File from the Outlook.
- Close MS Outlook.
- From Control Panel, open Mail.

- In Mail Setup dialog box, click Email Accounts.
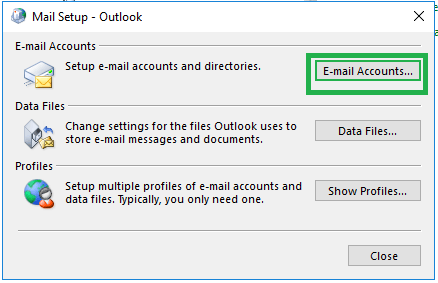
- Click Data Files tab, select the OST File followed by opening Open File Location.
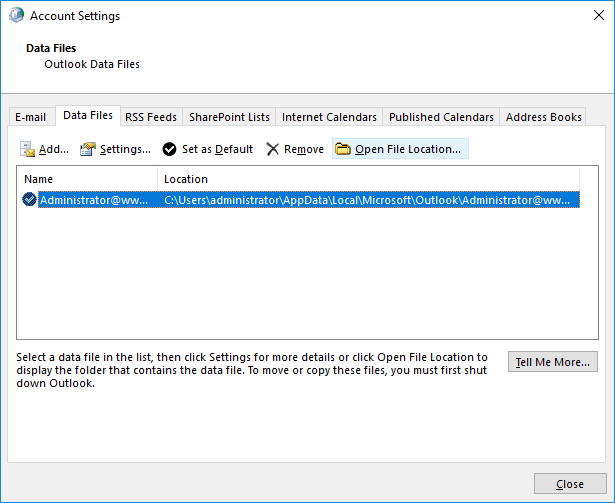
- The file explorer opens a platform for the Exchange Account. The Account Settings and Mail Setup dialog box remain open in the background of file explorer window.
- Close the Account Settings and Mail Setup dialog box.
- Now, from the File Explorer window, open exchange data file (OST) and right click to ‘Delete’. When MS Outlook restarts (configuration with the Exchange Server), a new OST file will be created automatically created at the same default OST file location.
Note: Rather than deleting the .ost file from the default location, you can rename it also to a different name like old.ost. The process will work the same in both the conditions.
There is another way to recreate OST file in older Outlook versions like Outlook 2010. Read the following steps to get the process.
- Exit the Microsoft Outlook application.
- Open the Control Panel and double-click on the Mail option to open it.
- On the Mail Setup box, click on E-mail Accounts option.
- From the E-mail tab, go to the Exchange account, select it and then click on Change option.
- Clear the checkbox saying Use Cached Exchange Mode and then click on More Settings…
- Move to the Advanced tab and click on the Offline Folder File Settings option.
- Select the Disable Offline Use option and Yes to confirm.
- Click on the Offline Folder File Settings option again and click on OK.
- Click Yes.
- From the Cached Exchange Mode Settings, select the checkbox saying Use Cached Exchange Mode. Then, click OK>Next>Finish.
- Finally close the opened Account Settings and Mail Setup dialogue boxes.
- Start the Outlook application and let the configuration complete.
- A new and updated OST file is created.
Run Outlook without Add-Ins
A party plug in which has been installed on the network can sometimes cause the disruption. Therefore, uninstalling the same would be the required factor to be taken into account. Follow the given steps for the same:
- Press Windows key and ‘R’ key together and run command box will appear.
- Type: outlook/safe and click ok.
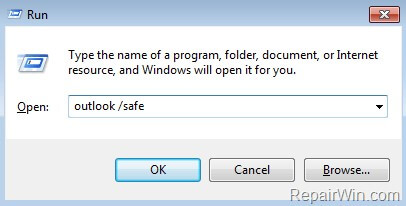
- Outlook opens in the safe mode and then you will have to disable the add-ins with the help of the following steps. Click File>Options>Add-ins>COM Add-ins> Go.
- Uncheck the boxes and click ok.
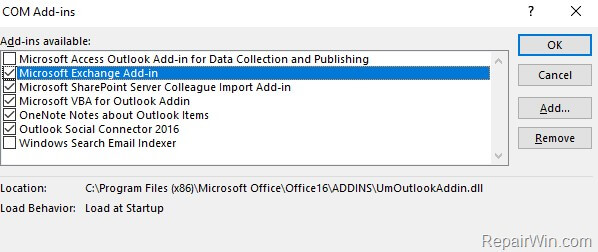
- Finally restart Outlook.
This solution may work when followed in correct order. However, if more complicated and at times result in creating problems. Therefore in such a situation, it is better to get assistance from the reliable third-party tool. The tool like OST to PST converter tool is designed to sweep out the OST related issues irrespective of the platform from where it was originated.
The user-friendly GUI of third-party tool is customized for naïve users and makes it easier for even non-technocrats. To evaluate the features of the tool prior purchasing it, user can download the trial version that works just like the licensed one except for some saving limitations. If the tool works as your requirements, then just purchase the licensed version to go swift in the process.
Conclusion
The blog explained the whole manual process to recreate OST file in order to fix the corruption issue. While one can try this process of recreating OST file and on the other hand a reliable Best OST to PST solution is available as well for fixing all OST corruption issues. A user can decide according to his own convenience.


My friend suggested that I use this blog to repair and recreate my OST file. The methods recommended in this blog are excellent, and they greatly aided me in repairing and recreating a corrupt OST file. Thank you for providing this informative blog.
The blog’s suggested method helped me a lot to recreate OST file. I was looking for a manual solution to this problem when I came across this blog. Using this method, I was able to retrieve my OST file. Thank you for sharing this useful blog.
If your Outlook creates problem in exploitation or you have a corruption problem with OST file, then we do create OST file for Outlook. First copy for backup, then delete the existing Outlook data file and restart it; the new OST file will be generated automatically by Outlook application.
My Outlook OST file was corrupted and after doing some little research I found that I need to recreate OST file by creating a new Outlook profile. I follow this blog and got my goal.
Corruption of OST files is a common issue. My friend suggested using this blog to recreate the file. I successfully obtained my OST files by using the methods suggested.
Finally, I got the methods from this blog to recreate OST file again after corruption. I was trying to find a manual method for this problem. These free tips assist me in recreating OST files. I appreciate this blog for making my task as easy as possible.
OST file corruption is a common issue, and numerous tools are available for restoring OST files in MS Outlook. However, for the purpose of recovering corrupt OST files, these free techniques are extremely useful and simple to implement. Thank you for sharing this useful blog.
To recreate outlook OST files after the file corrupted there are many tools presents, but this tool is best for repair OST files, I am thankful to the blogger for sharing this blog.
Because of corruption in OST file I wanted to recreate OST files into MS Outlook. My friend suggests me this blog method and I have successfully accessed my OST file after recreating them.
I am a Exchange user and apply above method to fix corrupt OST files and believe me it was effective. With this method I got my OST files back in healthy position.