Outlook mailbox is most commonly used for internal and external communication alike Office 365. Constant email traffic may slow down the response and can take more time to open and download the attachments (if present).On the top of it, the permissible limit of the size may appear as another challenge to the user. The protruding challenge can be shredded by merely deleting some mails from the mailbox, but it cannot give desirable effects. Moreover, the OST files don’t have an attribute to compress.
Outlook Mailbox Size issue in the form of below-given error can pop up anytime and restrict incoming or outgoing of email messages or results in slow performance of Outlook functions.
Mailbox Full: Your mailbox is full, you may not be able to send or receive items.

Different Ways to Reduce Outlook Mailbox Size Manually
Before pursuing any of the processes to reduce the mailbox size, it is advised to take a full backup of the Outlook PST file as any loss to data can be recovered which may get hamper while performing any process. There is no need to take the backup of the Exchange .ost file as it can be recreated anytime with a fresh configuration of Exchange Server account in the Outlook application.
To reduce Outlook Mailbox size, the user is expected to follow these points:
Setting-up Auto Archive in Outlook Mailbox
- Within Outlook, go to Tools->Options->Other Tab->Click Auto-Archive tab.
- Select the box to run Auto-Archive on the requested schedule. The recommended number of days is 7 and 14.
- Under ‘Default’ folder settings for archiving select either 3 or 6 months.
- Click ‘Enable’ to apply settings to all folders. Click ‘Ok’ to proceed.
- Under ‘Mailbox-Your Name’, click ‘Properties’ followed by Auto-Archive tab.
- By default, choose ‘Archive items in this folder using the default settings’. Save the path to revisit the outlook items.
Utilizing Outlook’s Mailbox Cleanup Feature
It is the integrated feature in the Microsoft Outlook application which provides users certain options to manage the Outlook mailbox – View Mailbox Size, Archive Older Messages, Check and empty Deleted Items.
Users can navigate to File>Info>Tools>Mailbox Cleanup location. After this, click on “View Mailbox Size” option to check the current size of the Outlook mailbox and use Find option to look out for the large items and delete it from there. Use options like – Find items older than, Find items larger than, View Deleted Items Size, Empty Deleted Items folder and View Conflicts Size/Empty Conflicts for reducing the mailbox size
The Tools category under Mailbox Settings section in Outlook also includes options like “Empty Deleted Items Folder” for deleting all items permanently from the folder, “Clean Up Old Items” for exporting old items to a separate Outlook .pst file and Set Archive Folder for performing quick archiving defining the saving destination folder.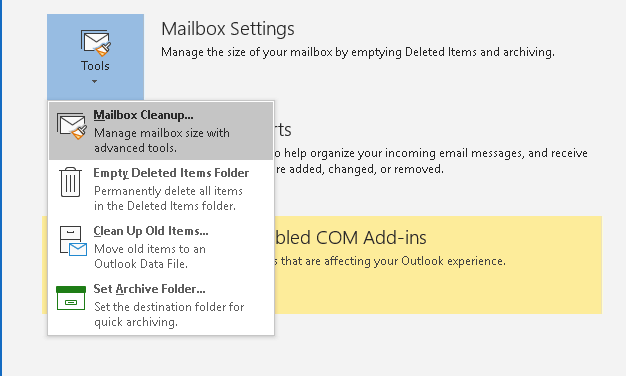
Make sure to empty the Deleted Items folder in the Outlook mailbox after performing the Mailbox Cleanup operation.
Removing attachments from e-mail
The email attachments are one of the factors that make the emails heavy and take more disk space when migration is considered. To reduce outlook mailbox size, the user can simply follow these steps:
- Right click on the attachment and chose ‘Save’.
- If the attachments are more, then click on download all attachments.
- Once downloaded, the attachment(s) can be either saved in the hard disk or in the cloud.
- Migrating attachments to cloud is professionally advised, as it not only save the disk space but also caters accessibility anytime and from anywhere.
Compressing OST files
When the Exchange servers and client servers don’t exchange the emails, the emails created in such scenario get update when they are synchronized, else they remain offline. Emails in offline state are called OST files. These OST files occupy good amount of space in disk and thus, they are required to be compressed. The steps of their compression are as follows:
- Initially, delete the unwanted items.
- Open ‘Folder’ list at the bottom of the Navigation pane.
- In Navigation Pane, right click ‘Deleted Items’ folder followed by ‘Empty’ folder.
- Click File ->Account Settings ->Account Settings.
- On Data Files ->Select OST Files-> Settings-> Compact Now.
- It will compact the original size of your OST file.
Compressing PST file size
The role of PST files comes to play when Outlook is logged-in. The user can reduce the PST file size simply by compacting PST file. To compact the PST file, follow these steps:
- Delete the unwanted items from the Outlook inbox.
- Open the Folder list under Navigation Pane or press click CNTRL+6.
- In Navigation pane, right click ‘Deleted Items’ folder followed by creating empty folders.
- Click File ->Account Settings ->Account Settings.
- On Data Files ->Select PST Files-> Settings-> Compact Now.
- It will compact your PST file size.
Third-party tools
Third-party integrations precisely carry out Outlook mailbox compression. The third-party PST Repair tools are effective in:
- Compressing large Outlook files.
- Separating attachments form messages and saving them in different locations.
- Generating log reports containing conversion in detail.
- Scheduling the compaction of PST files when required.
- Supports large MS outlook versions.
Reducing Outlook mailbox size is not an onerous task anymore. Thus, without any professional intervention, the Outlook mailboxes’ size can be safely reduced without losing a single peck of information. Check the amazing and popular solution on its official website and get all information about its features and capabilities to repair and manage Outlook PST files effectively.
Final Words
Over-sized Outlook mailbox size leads to functional issues, slow performance and occurrence of errors which ultimately leads to data inaccessibility and thus mailbox management is a requirement. In our blog, some helpful ways to reduce Outlook mailbox size without professional aid are discussed for the proper management of data within the Outlook files. Also, owing to some limitations of manual ways to reduce Outlook mailbox size, smart third-party tool is also suggested for easy and efficient management of PST files.

