When you try to open up a file on your computer and it comes up corrupted, we can relate. Whether it be a picture, video, or any other sort of digital media, corruptions are annoying and take away from the overall viewing experience. One thing the majority of us do after such an event occurs is to delete the file altogether. There however is another approach that must be known in order to fully repair corrupt H.264 MOV video files.
What are H.264 Video Files?
An H.264 video file is a video file that uses H.264/MPEG-4 avc as the video encoding format. H.264 is a standard for video coding, which is mainly used for encoding the video in a digital form. Additional information about the H.264 files can be obtained from the official site of H.264, which can be found at http://www.h264.com. H.264 is mainly used for digital storage of videos, which are compressed into smaller storage files.
What are the Causes of Corrupt H.264 MOV Video Files?
H.264 is a popular video compression format used by DSLRs, digital cameras, drones, and many surveillance cameras. These high-quality video files stored in computers, SD cards, pen drives, external hard drives, and more may get lost due to various reasons like virus infections or any accident that happens on the computer’s hard drive. There are various causes of corrupt H.264 MOV video files.
- When recording video files from a low-battery camera.
- It can be corrupt due to storing the H.264 MOV video files in corrupt storage sections.
- Sometimes, while compressing the video files into much lower sizes.
- Due to system failure while transferring or downloading H.264 video files.
- It occurs due to a broken video file header.
There are many reasons why your H.264 MOV video file won’t play properly – for example, it may be a corrupt profile for the player you’re using, or the codecs used to encode your video may be incompatible with your platform. But in many cases, incomplete as well as bad indexing when creating/encoding your video might also cause issues with playback. One way of checking this is by pausing and taking time to see if the same effect happens at that point too or playing back your video on another player just in case it’s an issue with a certain device or program.
Method to Repair Corrupt H.264 MOV Video Files
There are multiple workaround methods to overcome or fix the corrupt H.264 video files. Here, you can view each method in detail.
- Download the Supported Codec
- Change the Video Player to Play the Video Files
- Convert H.264 MOV Video File Extension
- Update PC Video Drivers
- Repair Corrupt H.264 MOV Video via VLC
- Use the Advanced Video Repair tool
These are the methods to repair corrupt video from MOV video files. Now, let’s proceed with each method in detail to accomplish.
#1. Download Supported Codec
If you don’t have it already installed, you can download the necessary Codec for playing the MOV files. To do so, head over to this page and follow the instructions. In addition, if your system isn’t restarted for more than 3 months, make sure to reboot it. Please note that being unable to play MP4 files means a variety of things may arise when viewing this video. First of all, you might or might not be running some kind of filter on your PC to prevent videos from playing automatically in Windows Media Player. At the same time, you should also check if some other factors are being involved in the process: internet connection problems, etc.
Do you need to get the MOV-supported codec in your Windows Media Player? Here are the steps to follow for getting the MOV-supported codec.
- Launch Windows Media Player.
- Click on the Tools and select Options.
- After that, tap the Player option & select the option Download Codec Automatically. Next click Ok.
- Here, you will prompt to install the codec, and click Install.
#2. Change the Video Player to Play the Video Files
If your H.264 MOV file won’t play, first make sure it’s compatible with the player you’re using. Many media players don’t support certain file types and may simply be refusing to load your file. If this is the problem you’re confronted with, there’s a simple step to take – switch players. It might seem like that shouldn’t be enough, but more often than not it’s as easy as just downloading one of the many free media players out there which will instantly solve your incompatibility issues.
#3. Convert H.264 MOV Video File Extension
If your H.264 MOV video files aren’t responding, you may find yourself at a dead-end trying to repair them on your own. However, even if this happens it doesn’t always mean that they are lost forever. A safer bet is to change the video format of the video file and convert it with a third-party best video converter software. There are various ways to do so – one way is by using a VLC media player, which allows you the option of converting your MOV files into MP4 or AVI formats among others. Here are the steps to change or convert the MOV video files.
- Launch VLC Media Player.
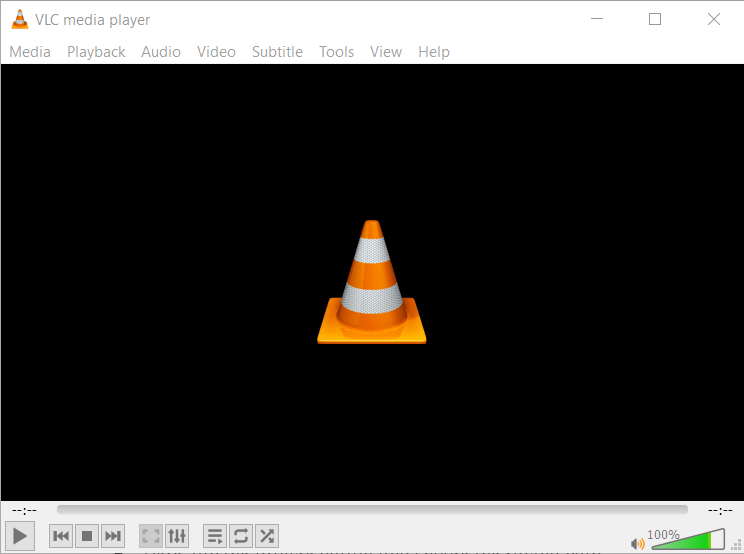
- Click on the Media menu and select Convert/Save.
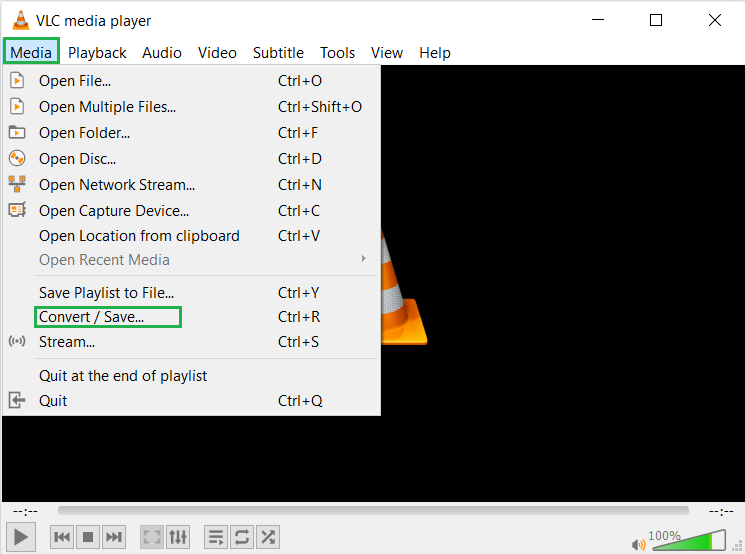
- Here, from the Open Media wizard click on Add button.
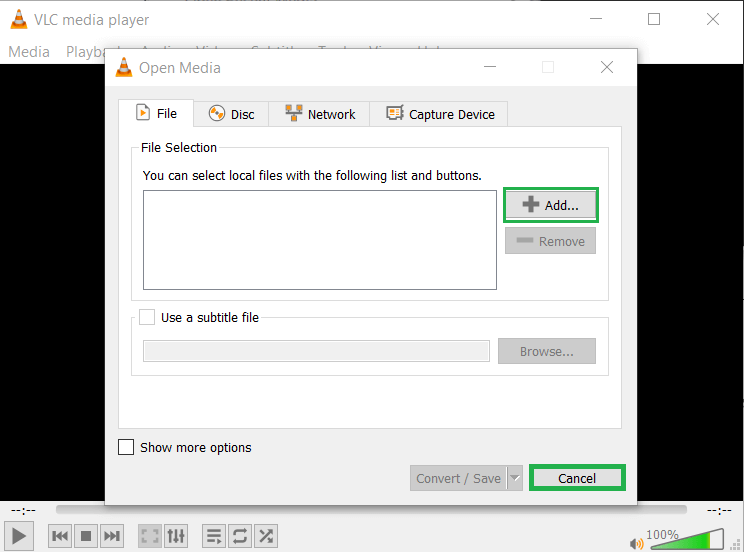
- Navigate and select your MOV video file.
- After adding the video file, you have to select a format to change or convert the selected MOV video file.
- Here, tap the Browse button and choose the saving path.
- At last, click the Start button to continue the conversion.
#4. Update PC Video Drivers
Another solution for you to try is updating your PC video drivers. Through this, it will update the driver so it corrects any issues that might be occurring with the video. Hence, your videos will have an excellent playback with no irregular audio or video glitches to worry about anymore. To get all drivers updated on your Windows 10, go to Settings > Update & Security > Windows Updates. There you can check for any updates available and download them right away. The process is very simple and only takes a minute or two to complete!
#5. Repair Corrupt H.264 MOV Video via VLC
VLC Media player is not only used as a video media player, but it can also be beneficial for repairing corrupt video files. Besides, it can also be used as a best video converter to convert video files. Moreover, if your H.264 MOV video files are corrupted, then you can use this VLC Media player to repair and fix them. Below are the steps to fix MOV video not playing due to corruption by the VLC Media player.
- Open your corrupt MOV video file with the VLC Media player.
- Now, click on the Tools > Preferences.
- It will open a wizard of simple preference. Choose the Input Codec option.
- Now, find the option Damage or incomplete AVI video. Tap the dropdown symbol and select Always Fix.
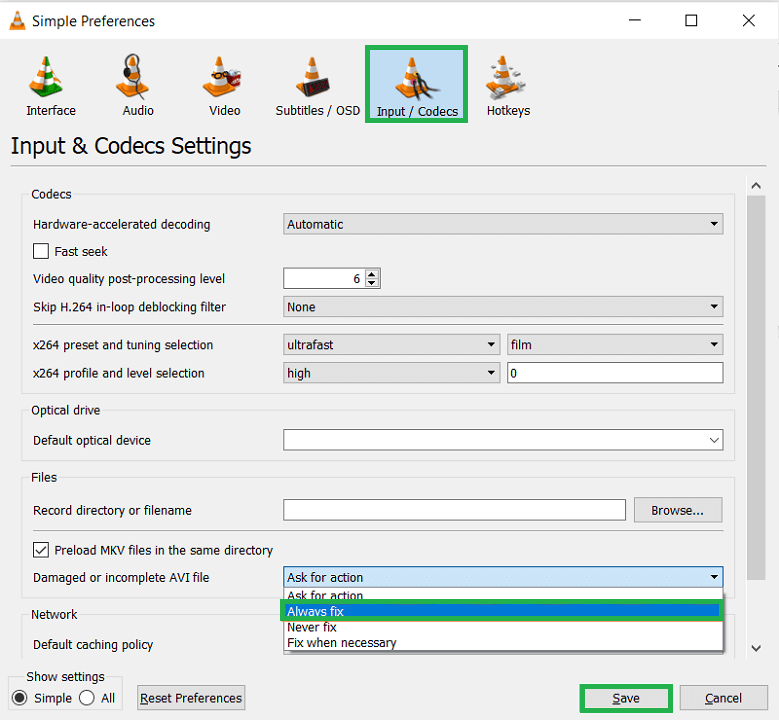
- Finally, tap the Save button to continue the process.
#6. Repair Corrupt H.264 MOV Video File by Advanced Video Repair Tool
H.264 MOV files are problematic and usually corrupted, according to third-party experts in the field of video repair software, who suggest using a reliable automated video repair tool like Video Repair Software. When it comes to correcting file corruption issues with H.264 MOV files this software is considered reliable enough as it has many repairing capabilities that allow it to address almost any issue you are facing in relation to videos.
Bottom Line
In this article, we explain how to repair H.265 MOV files. Damaged media files aren’t just irritating – they’re a real pain and can stop you from doing what truly matters by refusing to work! Sometimes manual fixes may be enough, but if the damage is too extensive then it’s better off to try a professional best video repair tool in this year.


I used this manual method to repair my corrupt H.264 video file. I followed these steps and got a successful result. This blog is very helpful to me. I can easily repair my corrupted H.264 Video Files through this method without any errors. Thanks for sharing this nice blog.