Outlook failures and errors is the last thing users would buy. The smooth functioning of the application is the prime expectation of all. Here, in this blog we are trying to help users for getting victory over the most annoying Outlook error 0x80070057, also known as Send/Receive error. Check out this one for getting multiple choices as solutions for fixing this error.
The MS Outlook error 0x80070057 is known as Send/Receive error as it occurs mostly when users hit on Send/Receive option to send or receive the emails in their Outlook mailbox. This error also occurs when the user tends to make a connection between Outlook and Exchange Server. One more scenario of occurrence of this error is when any user creates a new Outlook 2010 profile on the Exchange Server.
The error comes in different forms based on different Outlook versions.
An unknown error occurred, Outlook error code: 0x80070057
Task xxc@xyz.com reported Outlook error 0x80070057: ‘Sorry, something went wrong. You may want to try again
Reason behind the Outlook Error 0x80070057:-
It is the common error in Outlook 2010 and above versions. The error may occur because of improper installation of program, incorrect Outlook account setup (Auto account method is used), connection failure, virus intrusions, corrupt registry entries, bad sectors, abrupt system shut down, corruption in data files and other.
As the effects of this error are unfavorable like freezing of Outlook application, no update of emails or failure in connecting Exchange with Outlook, there is a concern for users to fix this error quickly.
7 Manual Resolutions to Fix Send/Receive Error 0x80070057 in MS Outlook
Resolution 1: Launch Outlook in Safe Mode
To launch Outlook in safe mode, the application needs to be closed first. Then users can open the Windows Run box by pressing Windows and R keys simultaneously. On the opened box, type “outlook /safe” and click on OK. Next select the Outlook profile name and click OK to open it. If it works, then remove or disable all Add-ins from your Outlook options page and then restart the Outlook application.
Resolution 2: Update System Drivers
Go to the Control Panel on your system and click on Device Manager. Then on the Device Manager screen, expand Disk Drives section, select the driver and right-click on it. Then select Update Driver Software option. Continue the update process with the next provided instructions.
Resolution 3: Update Windows
Go to the Control Panel on your system. Move to Troubleshooting>>System and Security. On the System and Security screen, click on the Windows Update option. Continue the Windows update with the provided instructions. Wait for the updates to get completed and then restart your system.
Resolution 4: Repair System Files using System File Checker
Users can run “sfc/ scannow” command in the Command Prompt (run as an administrator) to check for any corrupt system files and then perform required action on the files if found corrupted using the same cmd interface.
Resolution 5: Repair Outlook PST File
There is a single way to repair Outlook PST file manually, i.e. using scanPST.exe application which is an inbuilt Inbox Repair Tool provided by Microsoft available at location –
Reach this location and double-click on scanPST.exe application to launch it. Then browse the Outlook PST file and click on Start option to start the scanning of the added file. Once the Outlook errors are displayed, click on Repair option to fix these errors.
Note that using this free utility, you can fix only minor PST file errors and file size upto 2GB.
Resolution 6: Re-install Microsoft Office Program
Users can go for the re-installation of the Microsoft Outlook application. After closing the running Microsoft Outlook application, first uninstall the Microsoft Office program from the Control Panel Programs and Features section. Then re-install the latest pack of Microsoft Office Professional program on your system again. Now, reboot the system.
Resolution 7: Create New Outlook Account and Configure Exchange Server Properly
After re-installing the Outlook application on your system, create new Outlook account using these steps in sequence.
- Open the Control Panel on your system and click on Mail option.
- Then click on Show Profiles tab.
- Click on Add option, provide a name to the new account profile and click on OK.
- In the Add New Email account page, add the account name and email address. Then select the option Manually Configure server settings or additional server types and click Next.
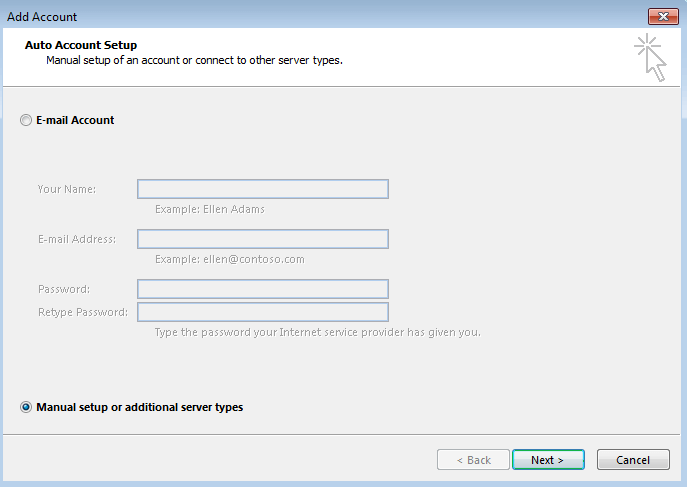
- Next, under Choose Service, select the Microsoft Exchange or compatible service option and click Next.
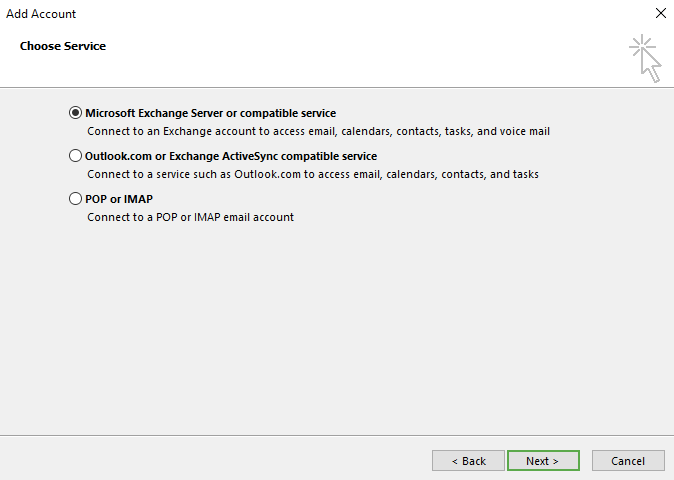
- Now, confirm if the Exchange Server user name and server settings under Microsoft Exchange Settings and click Next.
- Wait for the connection to be successful.
- Click Finish to finalize the new account setup.
- Now, run the Microsoft Outlook application with the newly created Outlook profile.
We hope that the solutions explained above prove to be your help in fixing Outlook error 0x80070057 in MS Outlook error on your own.
An Automated Professional Tool
Try this highly efficient and advanced PST Repair utility with an interactive, juvenile user-interface can be handled easily by all types of users whether technical or not to deal with the corrupted or damaged Outlook PST files. It allows fixing all types of corruptions in the easiest manner. User just requires the PST file for the repair and nothing else. There is Preview facility as well for the recovered PST file items. The PST files from all Outlook versions are compatible.
Conclusion
In this article, we have briefly discussed the cause of Outlook error code 0x80070057. Moreover, we have looked at a total of 7 simple and cost-efficient manual methods to overcome this critical error message. Now, users are free to choose any solution as per their current necessities and preferences. If these methods cannot fix Outlook error 0x80070057, then the only solution is to go for third party PST file repair utility.


