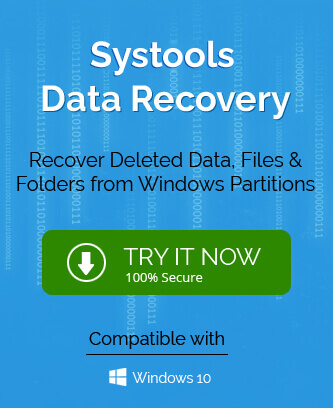Hard drive of your system is the internal system drive which is used to store data in form of files and documents. This drive and its data is prone to corruption due to multiple situations like unavailability of updated anti-virus application, fluctuated power supply, sudden system shutdown, damaged file systems, corruption in boot sectors, software conflicts, bad sectors in drive, hardware damage, etc. All these factors lead to corruption in the hard drive and sometimes cause crash in hard drive as well.
If this corruption or crash in hard drive is due to hardware problems like system overheating, scratches on magnetic platters, short circuit in internal board, cracks in data line, clicking noises, etc., then the solution would be at the hardware repair shop only.
How to identify that your system hard drive is corrupted or crashed?
You can consider your system hard drive as crashed or corrupted if you encounter any of these situations.
- Error messages by Operating System like Sector not found, RAW or “This disk is not formatted. Do you want to format it now” appears
- Data stored on the hard disk becomes inaccessible
- Some data files contain symbols in its name
- Extremely low file loading
- Software crash down on Windows boot up
- Missing files and folders
If you had adopted the wise activity of taking regular backups of your Windows data, installed the standard Anti-virus applications and managed the system hardware properly, then there would be little or no risk of the hard drive crash or corruption. Though there is no need to worry as we are going to provide the rescue solutions further but you can keep the above preventive points for future use.
How to restore files from corrupted/crashed drive?
The first step after facing any error or symptoms due to corrupted/crashed system hard drive is restarting/rebooting the system. Next, to deal with this issue, we have some native techniques which any user can perform.
- Scanning System through Control Panel
- Running Disc Check on Hard Drive
- Running CHKDSK command on Command Prompt
- Recovering Hard Drive Data with the Tool
#1 – Scanning System through Control Panel
Users can take help of the Control Panel feature of the system and scan the system for troubleshooting about the issues related to the corrupted hard drive to fix it further. Perform these steps.
- Go to the Control Panel on your system.
- Click on System Security section, click on Action Center and expand the Maintenance tab.
- Then click on Scan option to start the scanning process.
- Click on Restart option.
#2 – Running Disc Check on Hard Drive
There is an in-built option in Properties of each system drive to check for its file system errors which scan the whole drive and detect the issues related to it. Let us know the whole process.
- Start your system and go to This PC option to view the system drives.
- Select the system drive, right-click on it and then select Properties option.
- On the opened Properties window, switch to the Tools tab and under Error checking section, click on Check option.
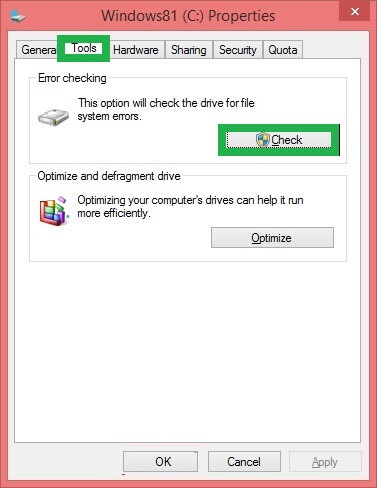
- Click Yes to continue.
- Click Scan drive option to look out for the bad sectors and other error issues within the drive.
#3 – Running CHKDSK Command in Command Prompt
Once you have detected from the above scanning options that your hard disk is infected with bad sectors or other errors, then we suggest you to try running the CHKDSK command in the Command Prompt to fix these errors. Follow this procedure.
- Type cmd in the Search box, right-click Command Prompt and select Run as Administrator to open it with the administrative rights.
- On the Command Prompt screen, the first command which you need to run is
chkdsk
It would fetch the information of the errors in the corrupted hard drive.
- Once you got the issues in the hard drive, run this command to fix issues in the specified hard drive.
chkdsk/d: /f/r/x
Note: In the above command “d” is the system drive; “f” is to fix the disk related errors, “r” is to locating the bad sectors on the system drive while “x” works to dismount the drive prior to performing the repair.
- Restart the system once the repair is completed.
#4 – Recover Hard Drive Data with Professional Windows Recovery Tool
It is possible that you may not need this solution if the corruption is of very low level in the hard drive. But if above solutions prove waste to you, the ultimate solution is to pursue the most effective and reliable recovery tool – Windows Data Recovery tool. It is the professional software available online for purchase and also includes a free trial version for its users to experience the features and functioning of this smart solution. One can easily restore files from corrupted/crashed hard drive with thorough scanning of the hard drives and its each partition. It supports all Windows Operating System versions extensively and provides the ultimate desired results to its users.
So, we have delivered the each possible solution whether manual or automated to restore system data even after corrupted or crashed hard drive.
Summary
The whole blog discussed about the issues related to corrupted or crashed hard drive, the main reasons responsible for it and the fine fixes for it including the best recovery solution. Each solution is defined descriptively and the main steps included in the procedures are mentioned too. Don’t miss to visit best free data recovery tools.